
时间:2020-12-26 07:46:09 来源:www.win10xitong.com 作者:win10
windows系统已经非常普及了,而且稳定性也相当的高。但是还是会遇到很多问题,比如win10待机网卡不休怎么设置就是其中一个。很多老鸟对这个win10待机网卡不休怎么设置的情况都不是很了解,如果你很着急,身边又暂时找不到人可以处理win10待机网卡不休怎么设置的问题,小编先给大家说一下简单的措施:1.在我们电脑任务栏上网络图标上点击鼠标右键,弹出界面打开网络共享中心。2.网络和共享中心中,我们点击左侧的更改适配器设置打开进入就可以解决了,接下去我们就配合图片手把手的教各位win10待机网卡不休怎么设置的操作方法。
具体方法:
1.在我们电脑任务栏的网络图标上点击鼠标右键,弹出界面打开网络共享中心。
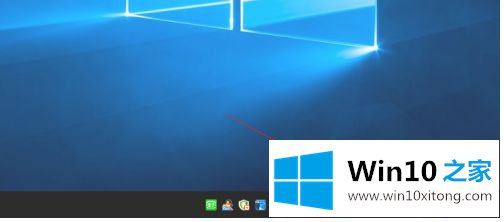
2.在网络和共享中心,我们单击左侧的更改适配器设置打开并输入。
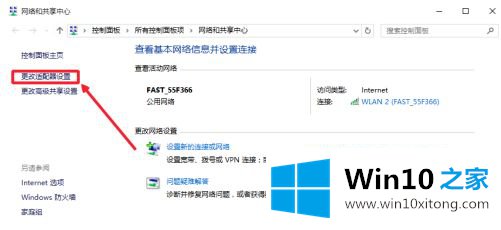
3.在使用的网卡上单击鼠标右键,然后选择“属性”在菜单中打开它。
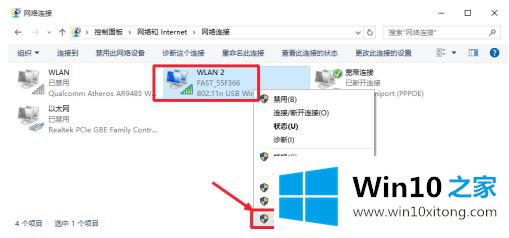
4.在属性窗口中,单击此处的配置按钮将其打开,如图所示。
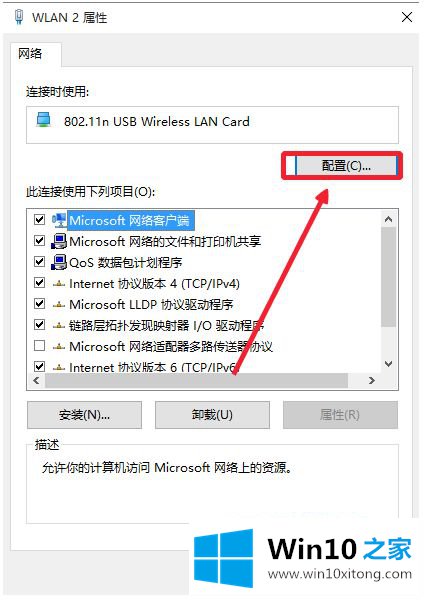
5.在网卡属性中,允许计算机在电源管理中关闭此设备以节省电源,并且取消了以前的复选框。
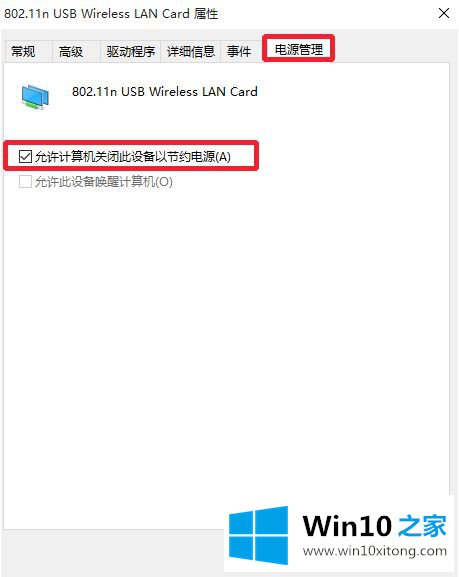
6.最后点击OK,这样我们就可以完成设置,看到具体效果了。
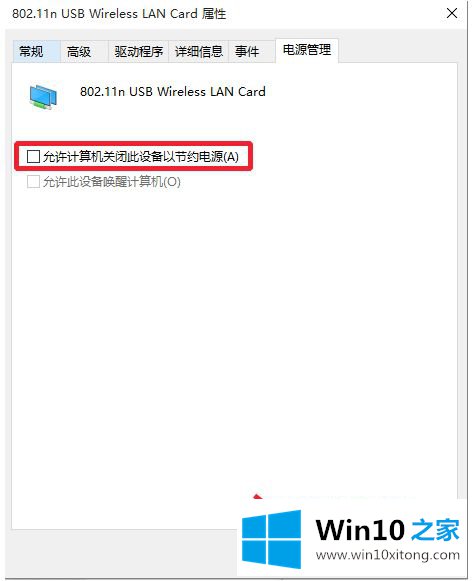
以上是win10待机网卡的设置方法,需要的用户可以按照小系列步骤操作,希望对大家有帮助。
win10待机网卡不休怎么设置的操作方法就是上面所说的全部内容,我们高兴能够在这里帮助到你。