
时间:2020-10-18 15:57:43 来源:www.win10xitong.com 作者:win10
网友抱怨说他的电脑不知道是不是买到假货了,总是要出win10系统Word文档无法打印出图片的故障,因为这个问题还是比较少见的,所以很多网友都不知道该如何解决,想自己学习一下解决win10系统Word文档无法打印出图片的问题我们就一起来往下看,我们可以按照这个步骤来解决:1、鼠标左键双击计算机桌面Word2013程序图标,将其打开运行。在打开的Word2013程序窗口,点击"空白文档"选项,新建一个空白Word文档;2、在打开的Word2013文档软件编辑窗口,点击菜单栏的"插入"--》"图形"选项,选一种图形将其插入到文档中就可以很好的处理了.怎么样,是不是感觉很容易?如果你还不是很明白,那接下来就由小编再次说说win10系统Word文档无法打印出图片的详细处理要领。
1、鼠标左键双击计算机桌面Word2013程序图标,将其打开运行。在打开的Word2013程序窗口,点击"空白文档"选项,新建一个空白Word文档;
2、在打开的Word2013文档软件编辑窗口,点击菜单栏的"插入"--》"图形"选项,选一种图形将其插入到文档中;
3、接着我们再点击"文件"选项命令,在文件选项命令窗口中,将选项卡切换到"打印"。在打印预览窗口并没有看到我们插入的图形;
4、返回到文件选型命令窗口,然后再点击"选项"命令选项;
5、点击选项命令后,这个时候会打开"Word选项"对话窗口;
6、在Word选项对话窗口中,将选项卡切换到"显示"选项卡栏;
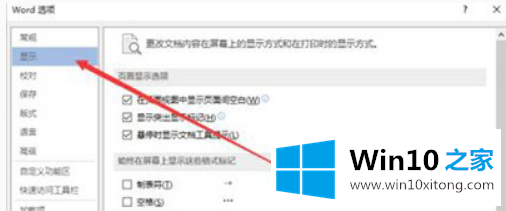
7、在显示选项卡的右侧窗格中,找到打印选项区域下的"打印在Word中创建的图形"选项并将其勾选"√",最后点击"确定"按钮;
8、返回到Word文档,再次到打印预览窗口中,这个时候我们就能看到想要打印的图形了。
以上介绍的内容就是关于win10系统Word无法打印图片的方法教程,不知道大家学会了没有,如果你也遇到了这样的问题的话可以按照小编的方法自己尝试一下,希望可以帮助大家解决问题。
上面的教程结合了截图给大家详细的说了win10系统Word文档无法打印出图片的详细处理要领,还没有解决的网友们可以给小编留言,小编会帮助你们处理这个问题的。