
时间:2020-12-24 07:25:36 来源:www.win10xitong.com 作者:win10
今天有一位用户说他的电脑安装的是win10系统,在使用的过程中碰到了win10大小写提示图标怎么开启的情况,因为很多网友以前都没有遇到过win10大小写提示图标怎么开启的情况,所以都不知道解决它的办法。如果你想让自己的电脑水平有所提高,那这次就来尝试自己手动解决一下吧。我们其实可以参考一下这个方法来处理:1.首先,在桌面空白处右键,在其下拉菜单上找到“屏幕分辨率”,单击进入“屏幕分辨率”。2.其次,在“屏幕分辨率”中找到“高级设置”就可以很好的处理了.小编下面给大家带来更详细的win10大小写提示图标怎么开启的处理要领。
小编推荐下载:win10 64位
具体方法:
1.首先,在桌面空白处点击右键,在其下拉菜单中找到“屏幕分辨率”,点击进入“屏幕分辨率”。
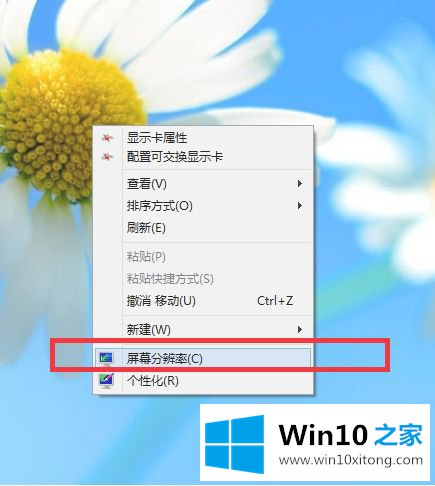
2.其次,在“屏幕分辨率”中找到“高级设置”。
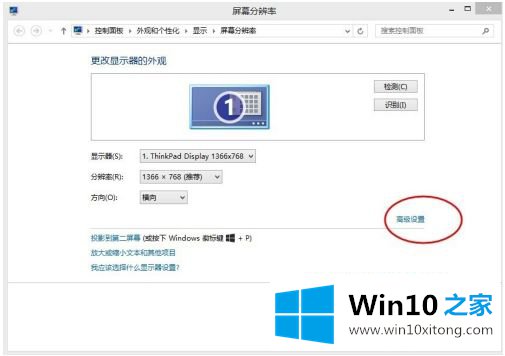
3.在输入的“高级设置”中选择“屏幕显示”。
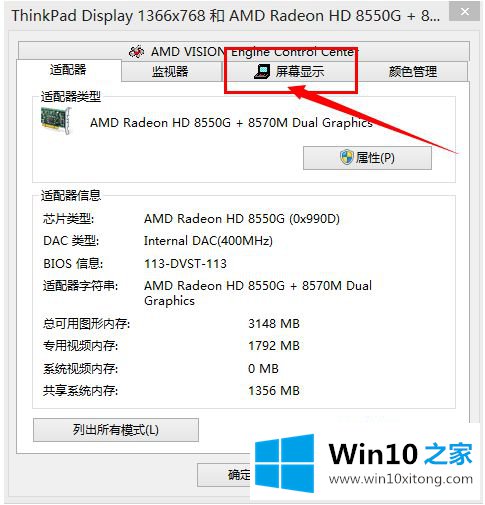
4.“屏幕显示”窗口的左上角有一个“启用屏幕显示”。选中“启用屏幕显示”。
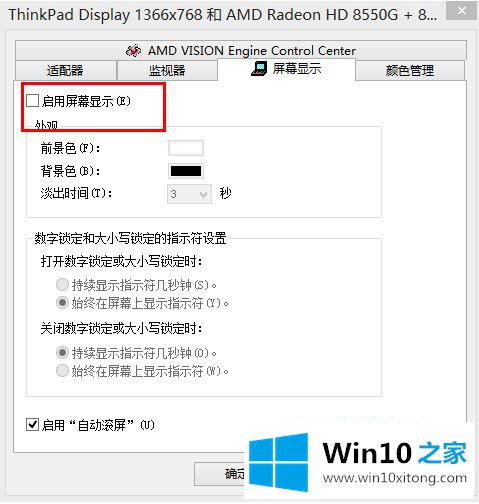
5.选择“应用”,然后通过其他界面(如QQ)调试输入案例,可以看到大写提示的“A”。
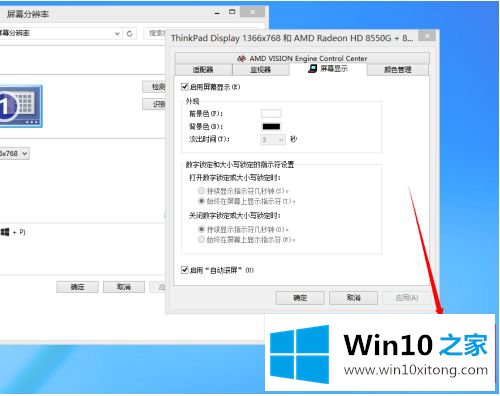
6.如果需要案例提示,请记得点击确定。同样,如果不喜欢这个案例提示,在步骤4中,取消勾选“启用屏幕显示”,就不会有案例提示。
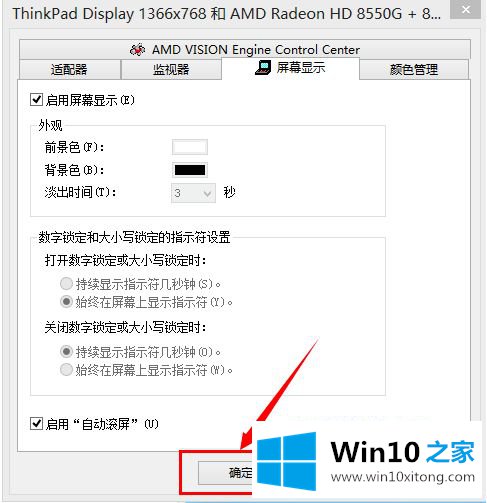
以上是如何打开和设置win10大小写提示图标。如果不清楚,可以参考边肖的操作步骤,希望对大家有帮助。
根据上面提供的方法,win10大小写提示图标怎么开启的问题就可以很轻松的解决了。以上的文章如果对你的问题有所帮助,希望对本站多多支持。