
时间:2020-12-24 07:01:19 来源:www.win10xitong.com 作者:win10
今天有一位用户说他的电脑安装的是win10系统,在使用的过程中碰到了win10待机网卡不休怎么设置的情况,这个win10待机网卡不休怎么设置的问题平时不多见,也许还会难倒一些大神,身边没有人帮忙解决win10待机网卡不休怎么设置的问题的话,这样的步骤就可以解决:1.在我们电脑任务栏上网络图标上点击鼠标右键,弹出界面打开网络共享中心。2.网络和共享中心中,我们点击左侧的更改适配器设置打开进入就行了。刚才只是简单的概述了一下,下面才是win10待机网卡不休怎么设置详细的操作举措。
具体方法:
1.在我们电脑任务栏的网络图标上点击鼠标右键,弹出界面打开网络共享中心。
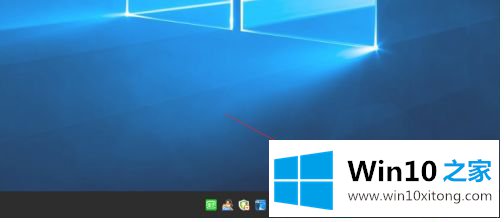
2.在网络和共享中心,我们单击左侧的更改适配器设置打开并输入。
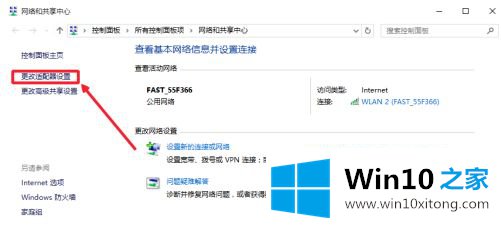
3.在使用的网卡上单击鼠标右键,然后选择“属性”在菜单中打开它。
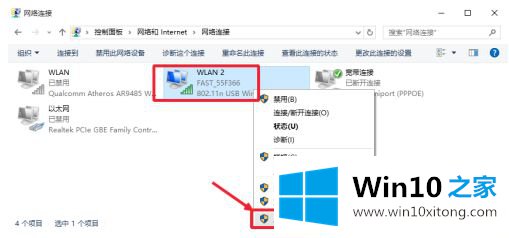
4.在属性窗口中,单击此处的配置按钮将其打开,如图所示。
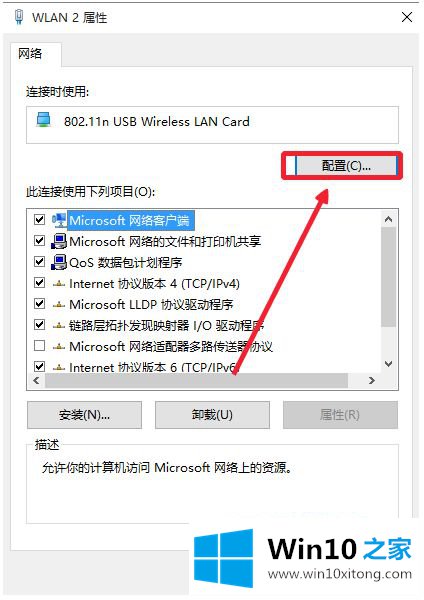
5.在网卡属性中,允许计算机在电源管理中关闭此设备以节省电源,并且取消了以前的复选框。
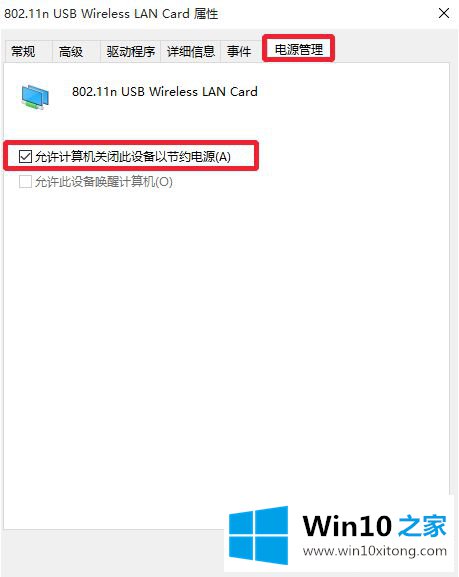
6.最后点击OK,这样我们就可以完成设置,看到具体效果了。
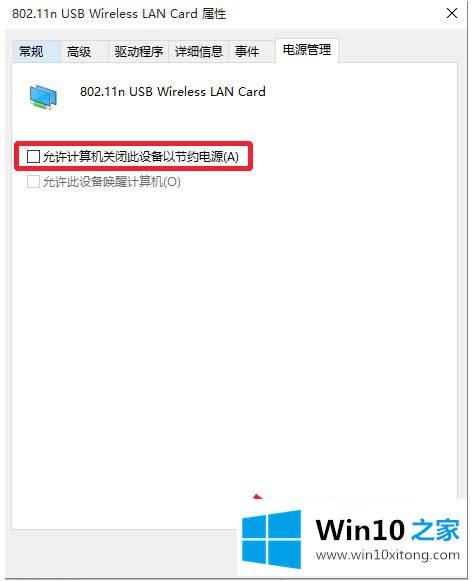
以上是win10待机网卡的设置方法,需要的用户可以按照小系列步骤操作,希望对大家有帮助。
有关于win10待机网卡不休怎么设置的操作举措到这里就给大家说完了,朋友们都学会如何操作了吗?小编很乐意为大家分享win系统的相关知识。