
时间:2020-06-20 16:53:41 来源:www.win10xitong.com 作者:win10
有网友用win10系统的时候遇到过win10任务视图快捷键怎么修改的问题,不知道大家是不是也遇到过,新手处理关于win10任务视图快捷键怎么修改的问题不是特别容易,我们其实完全可以慢慢来解决这个win10任务视图快捷键怎么修改的问题,其实可以效仿小编的这个流程进行如下操作:1、右键点击系统桌面空白处 - 新建 - 快捷方式;2、在打开的创建快捷方式的请键入对象的位置框中输入即可很简单的搞定了。然后我们就好好的学习以下win10任务视图快捷键怎么修改的详细解决法子。
具体方法:
1、右键点击系统桌面空白处 - 新建 - 快捷方式;
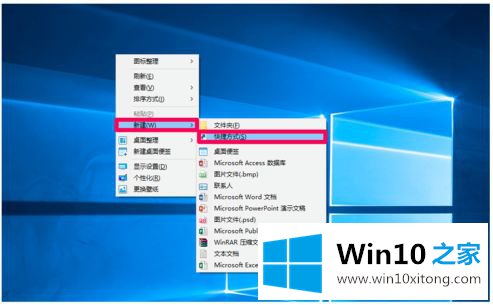
2、在打开的创建快捷方式的请键入对象的位置框中输入:
explorershell:::{3080F90E-D7AD-11D9-BD98-0000947B0257}
再点击:下一步;
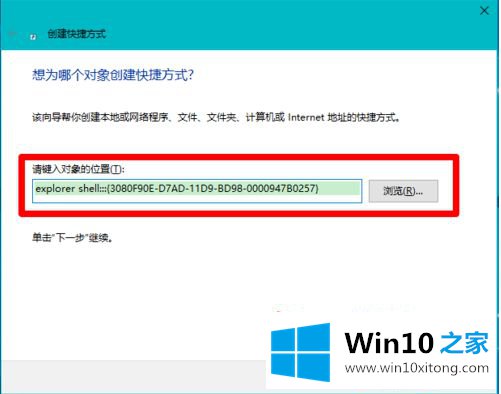
3、在创建快捷方式的键入该快捷方式的名称框中输入一个名称,如:任务视图,再点击下一步;
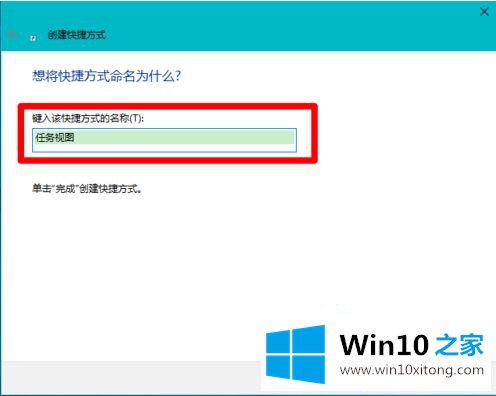
4、此时在系统桌面上会出现一个 任务视图 的快捷方式图标,我们右键点击这个图标,在右键菜单中点击:属性;
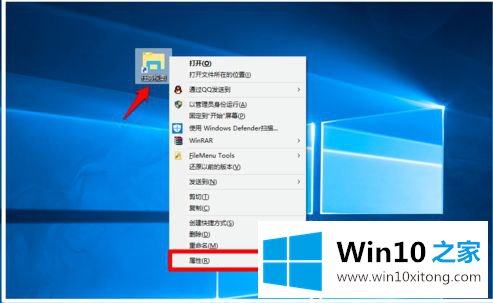
5、在任务视图 属性窗口中,我们点击:更改图标(C)...;
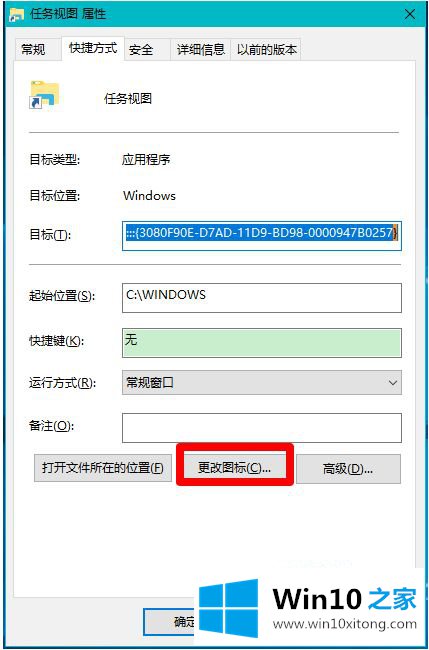
6、接着打开一个更改图标的对话框,我们点击:浏览;
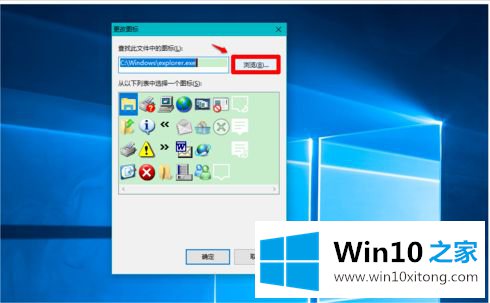
7、然后找到并点击下载的TaskView.ico图标文件,当文件名栏中显示TaskView.ico时,我们点击:打开;
(注意:TaskView.ico图标文件可在网上下载)
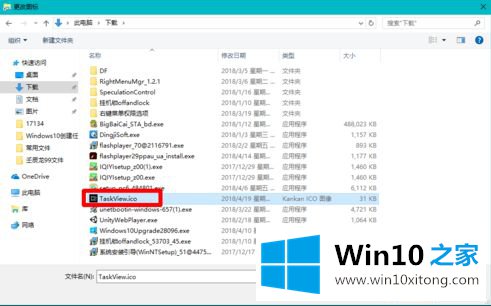
8、此时在更改图标的框中会出现任务视图图标,点击:确定;
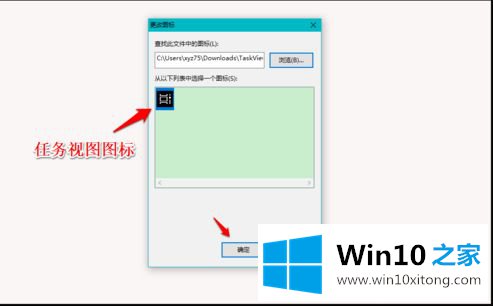
9、回到任务视图 属性窗口中,我们点击:应用 - 确定;
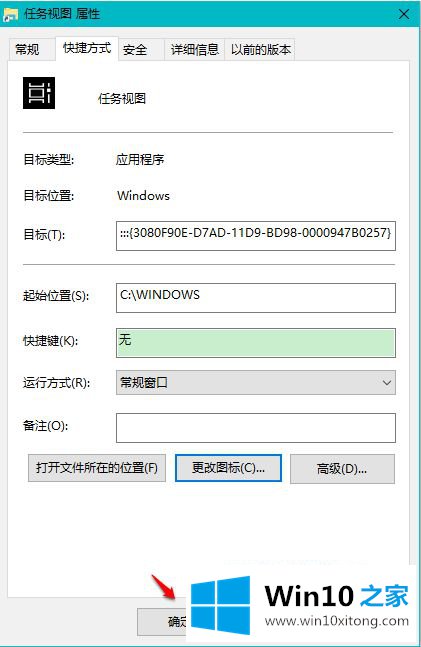
10、回到系统桌面,我们可以看到一个任务视图的快捷方式图标,且图标与任务栏中的图标完全相同,点击此图标即可打开时间线窗口。
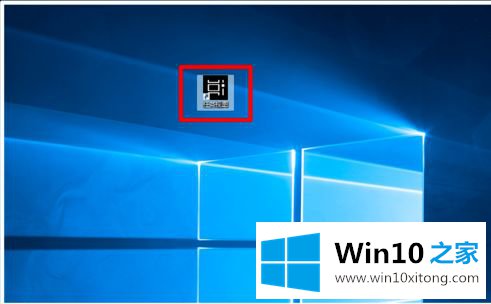
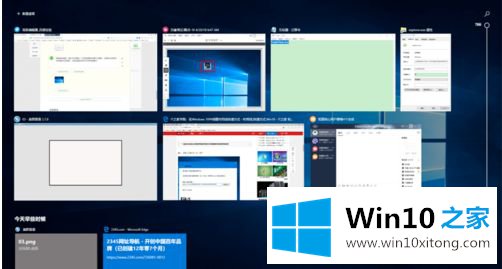
上述就是win10开启任务视图快捷键设置方法了,希望能够帮助到大家。
以上内容就是告诉了大家win10任务视图快捷键怎么修改的详细解决法子,我们非常感谢大家对我们网站的支持,谢谢。