
时间:2020-12-23 10:34:20 来源:www.win10xitong.com 作者:win10
win10插了音响显示红叉的问题大家有没有发现呢?今天有一个网友就来向小编询问处理办法。要是你的电脑技术没有达到一定的水平,可能就不能解决这个win10插了音响显示红叉的情况。如果你暂时身边没有懂这方面的人才处理这个win10插了音响显示红叉问题我们其实只需要这样操作:1.首先,WIN10的电脑桌面上,鼠标右键点击此电脑,弹出右键菜单中,选择管理选项。2.接着,弹出管理窗口,展开服务和应用程序列表,点击下面的服务功能,所示就行了。如果各位网友还是一头雾水,那我们再来详细的学习一下win10插了音响显示红叉的详细解决伎俩。
小编推荐下载:win10 32位
具体方法:
1.首先,在WIN10电脑的桌面上,右击这台电脑,弹出右键菜单,选择管理选项。
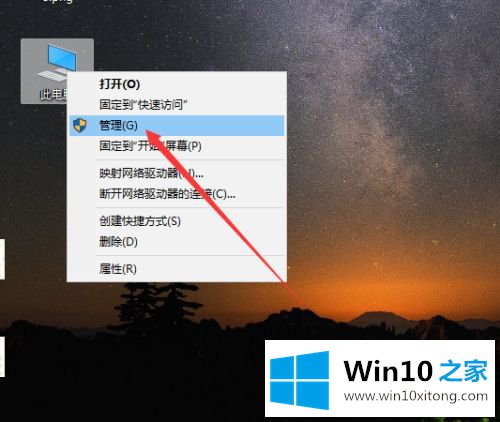
2.然后,弹出一个管理窗口,展开服务和应用列表,点击下面的服务功能,如下图所示。
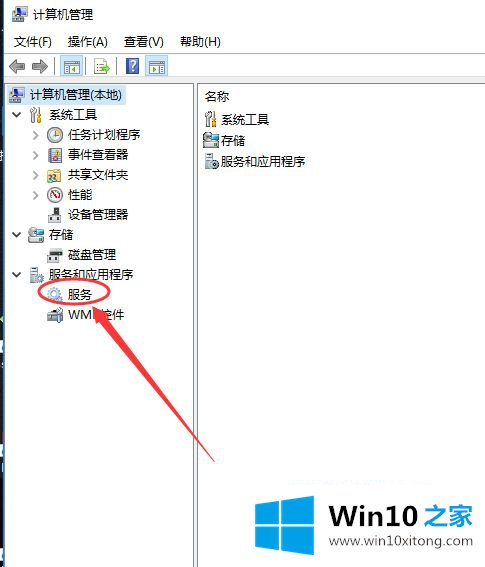
3.单击服务后,中间会出现一个已安装服务和程序的列表。找到并点击里面的窗口音频。

4.然后,可以执行的操作显示在右侧的操作列表中。单击更多以展开操作类型。如果已禁用,请单击启用选项。
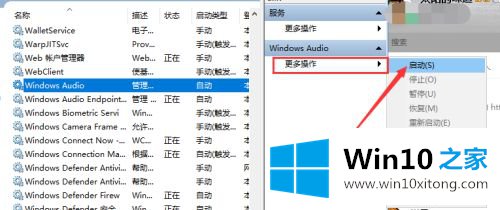
5.如果启用了显示,我们可以看到左侧服务下有一个重启该服务的按钮。单击后,扬声器将重新启动。
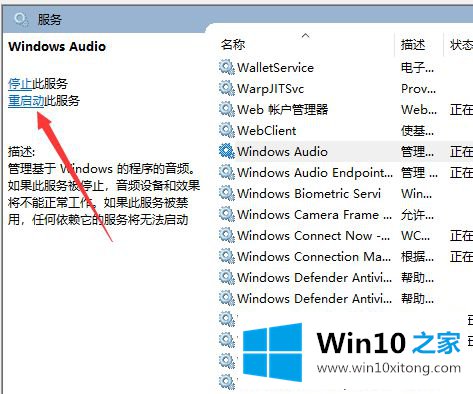
6.此外,用鼠标右键单击窗口音频,并在右键菜单中选择属性选项。
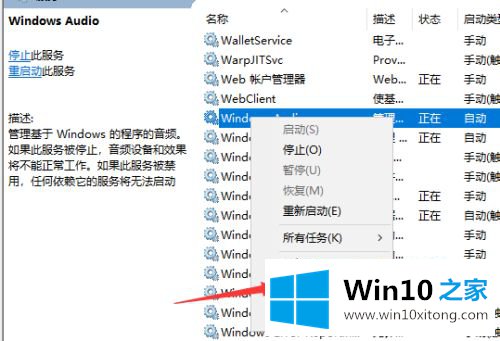
7.在属性窗口中,单击顶部的登录选项卡,修改当前密码,然后单击底部的确定。
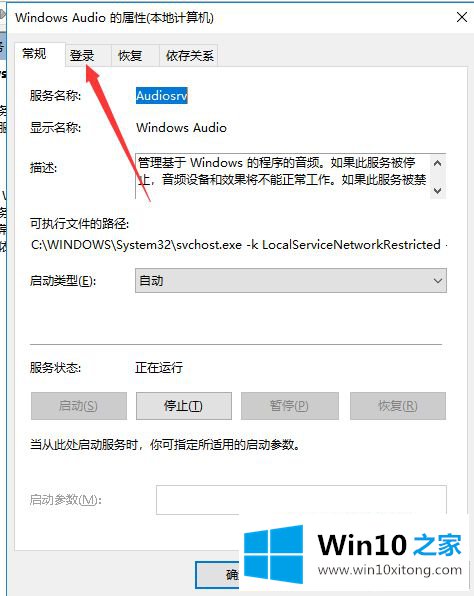
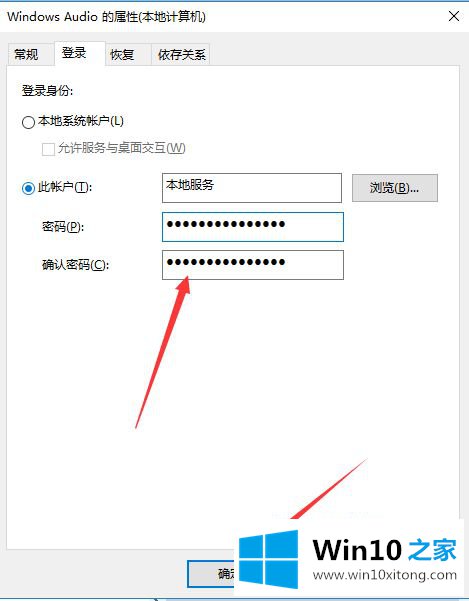
8.最后,操作完成后,保存未保存的文件,重启电脑,通用音箱即可恢复正常。
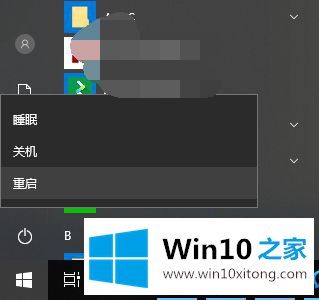
以上是win10连接音频显示和红十字的解决方案。如果有这样的现象,朋友不妨按照小串联的方法解决,希望对大家有帮助。
最后小编想说,win10插了音响显示红叉的详细解决伎俩非常简单,只需要一步一步的按照上面的方法去做,就可以解决了,要是顺利的帮助你把这个win10插了音响显示红叉的问题处理好了,希望你继续支持本站,如果有什么意见,可以给小编留言,谢谢大家。