
时间:2020-06-28 02:38:40 来源:www.win10xitong.com 作者:win10
刚刚小编在百度知道上看见一位网友在提问,问题是说他在用电脑的时候遇到了win10怎么删除Xbox的问题,要是你的电脑知识不够丰富,那面对win10怎么删除Xbox的问题就不知道怎么办了。如果你暂时身边没有懂这方面的人才处理这个win10怎么删除Xbox问题可以一步步的采取下面这个流程:1、在Windows10桌面,依次点击“开始/Windows PowerShell”菜单项;2、右键点击Windows PowerShell菜单项,在弹出的菜单中选择“以管理员身份运行”菜单项即可很容易的处理好了。刚才没看明白不要紧,今天小编就会专门来讲解win10怎么删除Xbox的详细处理措施。
具体步骤如下:
1、在Windows10桌面,依次点击“开始/Windows PowerShell”菜单项;
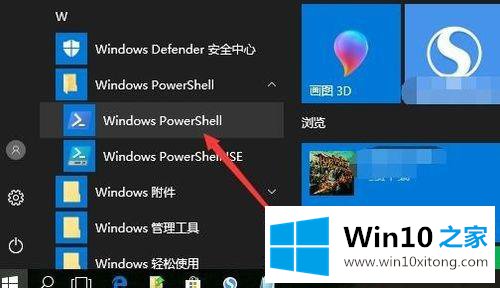
2、右键点击Windows PowerShell菜单项,在弹出的菜单中选择“以管理员身份运行”菜单项;
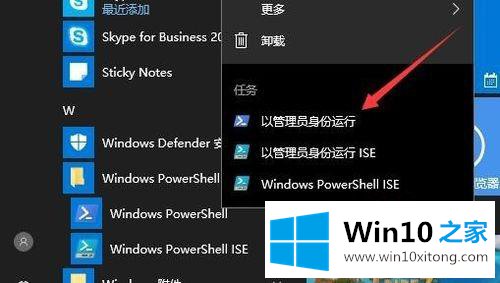
3、在打开的Windows PowerShell窗口中,输入命令Get-appxpackage -allusers,然后按下回车键
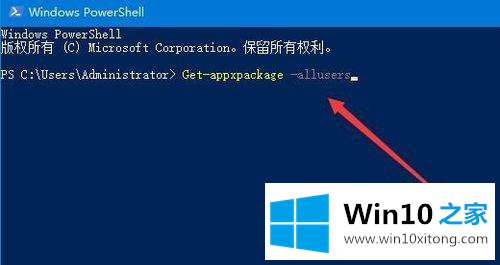
4、这时可以列出所有应用的列表,在列表中找到Microsoft.xboxApp一项,找到PackageFullName一项,把其后面的所有名称全部复制下来。
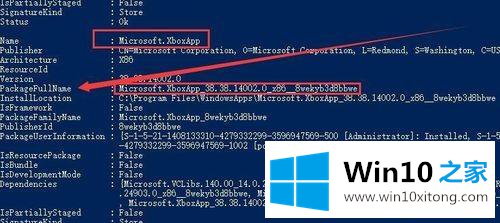
5、接下来在PowerShell窗口中输入remove-appxpackage 刚刚复制的内容,然后按下回车键。
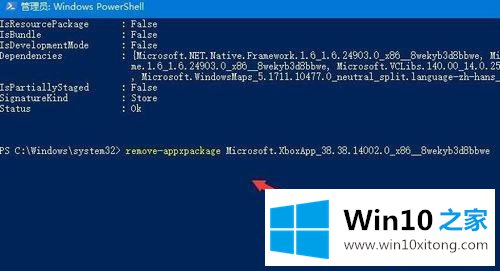
6、这时就会出现部署操作进程已初始化的提示。
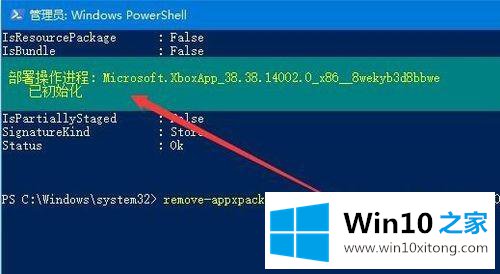
7、待系统卸载完Xbox后,就会返回到命令提示符窗口下。这时Xbox已彻底删除干净了。
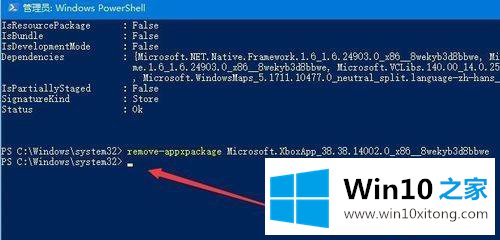
关于win10怎么删除Xbox的详细操作步骤就给大家讲解到这边了,有需要的用户们可以按照上面的方法操作,就可以彻底卸载Xbox了。
今天的内容到这里就结束了,上面详细的告诉了大家win10怎么删除Xbox的详细处理措施,我们很感谢各位对我们网站的关注,希望上面的文章对大家能够有所帮助。