
时间:2020-11-15 03:43:49 来源:www.win10xitong.com 作者:win10
今天又有一名朋友来问小编一个问题,就是windows10怎么修改系统图标的情况该怎么解决,这个对于那些比较熟悉win10系统的网友处理起来很简单,但是不太熟悉电脑的网友面对windows10怎么修改系统图标问题就很难受了。身边没有人帮忙解决windows10怎么修改系统图标的问题的话,解决这个问题的步骤如下:1、桌面空白处鼠标右键,在弹出的菜单中选择“个性化”;2、点击“个性化”窗口左侧的“更改桌面图标”即可,这样这个问题就解决啦!下面就由小编给大家带来windows10怎么修改系统图标的处理方法。
小编推荐系统下载:萝卜家园Win10专业版

桌面图标修改如下:
1.在桌面空白处点击右键,在弹出菜单中选择“个性化”;
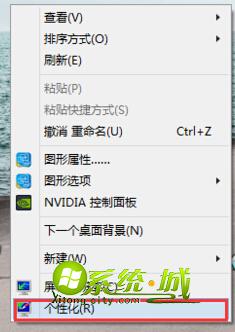
2.点击“个性化”窗口左侧的“更改桌面图标”;
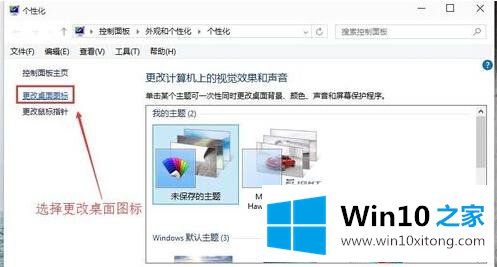
3.选择“我的电脑”,点击“更改图标”按钮;
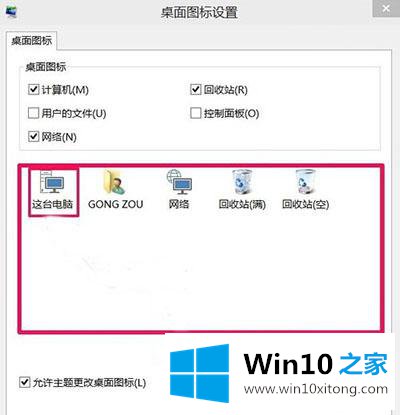
4.在“更改图标”对话框中,选择所需图标,然后单击“确定”;
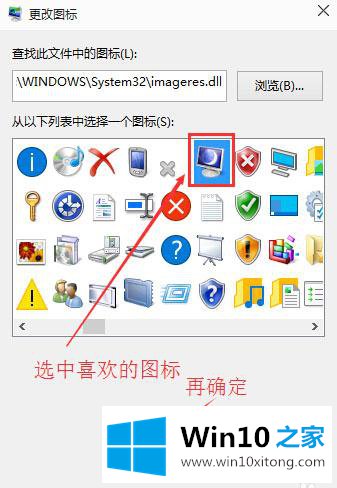
5.回到图标设置,我们看到我的电脑图标被修改了,最后点击Apply确认;
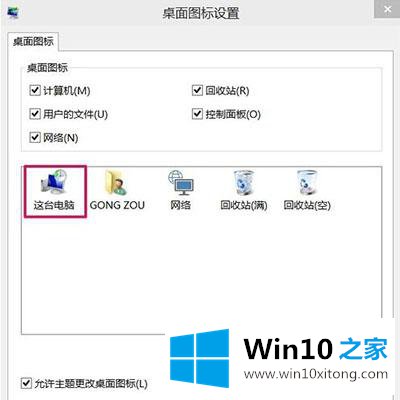
6.根据同样的操作,还可以修改用户文件、网络等系统图标。
win10系统中修改桌面图标的方法在此分享。有需要的用户不妨按照这个方法修改,希望对大家有帮助。
到这里,小编已经把windows10怎么修改系统图标的处理方法全部给大家说得很详细了,有遇到这样问题的网友可以按照上文介绍的方法尝试处理,希望对大家有所帮助。