
时间:2020-11-06 02:36:24 来源:www.win10xitong.com 作者:win10
一些网友反应说他在使用win10系统的时候出现了win10自动锁屏时间怎么设置的情况,我们通过调查发现不少用户都碰到了win10自动锁屏时间怎么设置的问题,那win10自动锁屏时间怎么设置的问题有办法可以处理吗?当然是可以的,我们只需要参考这个操作方法:1、首先, 右键在桌面上,并选择里面的个性化。2、接着在个性化的左侧找到锁屏界面就很轻易的把这个问题解决了。没看懂的话就再认真的看下下面的win10自动锁屏时间怎么设置的详尽处理步骤。
Win10自动锁屏设置和禁止步骤如下:
1.首先,右击桌面,选择里面的个性化。
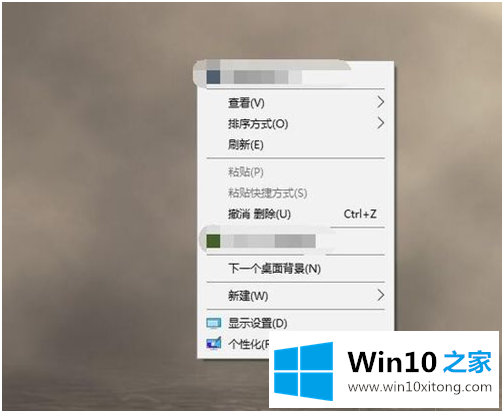
2.然后找到个性化左侧的锁屏界面。
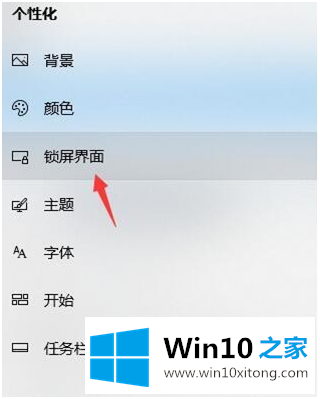
3.将屏幕滚轮拉至中间位置,并选择屏幕超时设置。
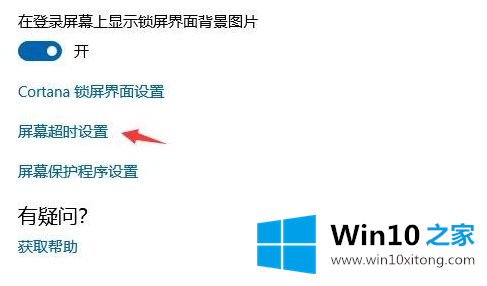
4.在屏幕电源和睡眠区,点击上面的5分钟,你的时间可能会有所不同,只需点击如图所示的位置即可。

5.然后把时间改成5小时或者永远不要,但我还是建议你5小时后应该就OK了。如果忘了关,还是睡觉比较好。
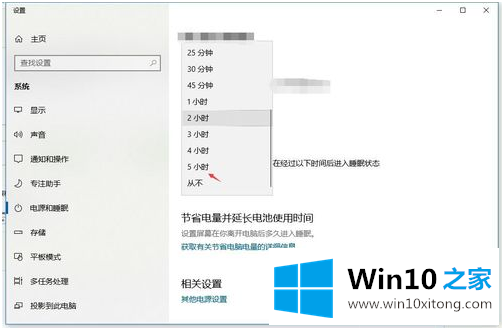
6.此外,如果您有一个详细的电源管理计划,您也可以将其拖到详细的电源选项来创建您的屏幕时间管理。刚才也可以修改,但是可以创建几个模板,可以随时交换使用。
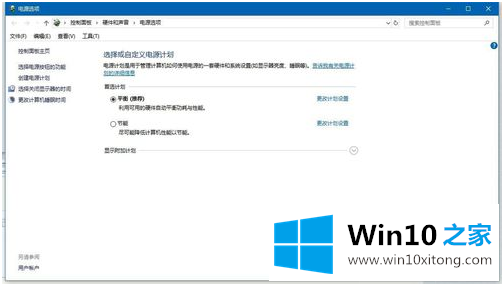
以上是win10自动设置锁屏和禁止关闭的步骤。需要的用户可以按照以上步骤操作。
上面的内容就详细的给大家说了win10自动锁屏时间怎么设置的详尽处理步骤,关注本站,获取更多有用的内容。