
时间:2020-11-14 22:22:36 来源:www.win10xitong.com 作者:win10
现在电脑的使用率越来越频繁,用得越多,系统出现在问题的情况就越多,像今天就有网友遇到了win10系统怎么修改Edge浏览器默认下载保存路径的问题,根据大数据分析,确实有很多用户都会面对win10系统怎么修改Edge浏览器默认下载保存路径的情况。那我们可不可以自己独立解决呢?其实我们只需要这样简单的设置:1、打开我的电脑,在窗口左侧或“文件夹”下方,右键点击“下载”,选择属性;2、打开“下载”属性,切换到“位置”,点击“移动”按钮修改默认保存位置就可以了。不明白的话也没关系,下面还有更详细的win10系统怎么修改Edge浏览器默认下载保存路径的图文教程。
Win10方法修改默认下载路径:
1.打开我的电脑,右键点击窗口左侧或“文件夹”下的“下载”,选择属性;
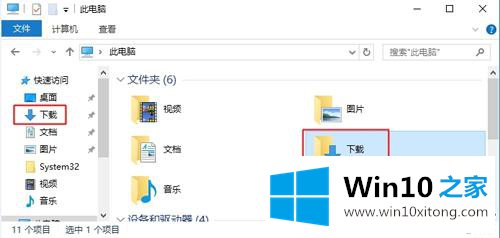
2.打开“下载”属性,切换到“位置”,点击“移动”按钮,修改默认保存位置;
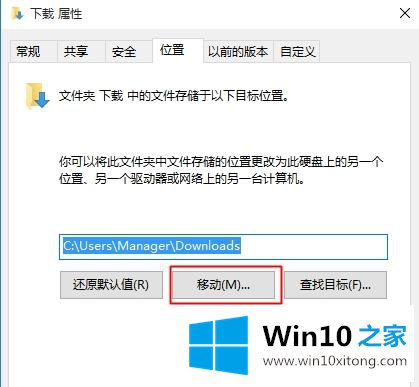
3.同时,我们也可以进入注册表进行修改,右击Start,选择Run,进入regedit,确认即可;
4.打开注册表,输入注册表项HKEY _当前_用户\软件\微软\ Windows \当前版本\浏览器\用户外壳文件夹;
5.找到" {374 de290-123.}”在右边,右键修改,在数值数据中输入保存路径,如D:\Download,并确认;
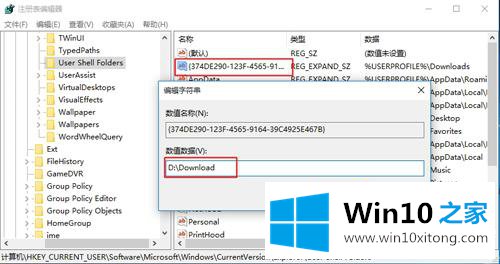
6.重新启动系统并完成修改。
上述操作完成后,可以将Edge浏览器的默认下载路径修改到c盘以外的磁盘上,防止c盘空间不足导致系统运行缓慢。更多精彩内容,请继续关注win10 Home的下载站www.xitongcity.com!
相关教程:如何修改win10系统中应用商店程序的安装位置
win10系统怎么修改Edge浏览器默认下载保存路径的图文教程非常简单,上面的内容已经告诉了大家全部方法,如果你还需要下载电脑系统,请继续关注本站