
时间:2020-11-13 22:15:10 来源:www.win10xitong.com 作者:win10
win10怎么卸载显卡驱动的问题大家有没有发现呢?今天有一个网友就来向小编询问处理办法。我们通过调查发现不少用户都碰到了win10怎么卸载显卡驱动的问题,那win10怎么卸载显卡驱动的问题有办法可以处理吗?当然是可以的,直接用下面这个步骤:1、右键开始菜单或同时按下”Win+X”,在快捷菜单中选择“设备管理器”;2、在设备管理器中,展开“显示适配器”,右键选中显卡,选择“卸载”就完美处理了。是不是很简单呢?如果还没有解决这个问题的网友,可以再看看具体的方法,接下来我们就好好说一说win10怎么卸载显卡驱动的详细处理手法。
Win10卸载显卡驱动程序方法:
1.右键启动菜单或同时按“Win X”,在快捷菜单中选择“设备管理器”;
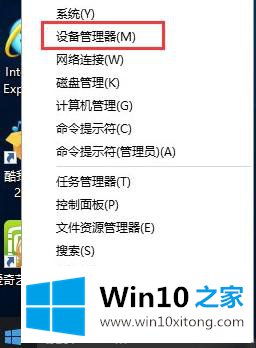
2.在设备管理器中,展开“显示适配器”,右键单击显卡,选择“卸载”;
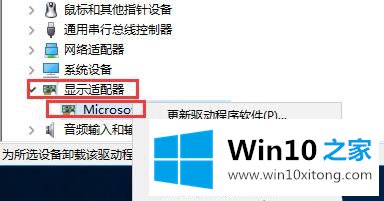
3.弹出“确认设备卸载”对话框,勾选“删除该设备的驱动软件”。

Win10更新显卡驱动方法:
1.卸载显卡驱动后,右键点击“显示适配器”,点击“扫描检测硬件变化”;
2.在“其他设备”中,出现“视频监视器”,右键选择“更新驱动软件”;

3.选择“自动搜索更新的驱动软件”,或手动选择下载的显卡驱动;

4.最后,系统会提示“Windows已经完成该设备驱动软件的安装”;
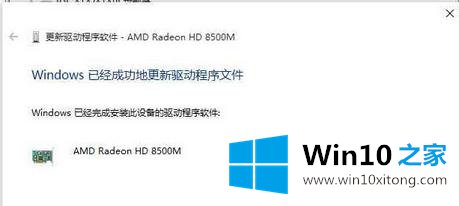
5.同时可以使用第三方驱动工具进行更新,必须选择官方稳定版本作为驱动版本。
以上是win10系统中显卡驱动卸载更新的方法。需要的用户可以按照以上步骤操作。
相关阅读:Win10系统如何在独立显卡和双显卡之间切换
今天的文章中我们就是说了关于win10怎么卸载显卡驱动的详细处理手法,如果这篇文章对你有所帮助,那么希望你继续支持本站。