
时间:2020-11-05 17:21:12 来源:www.win10xitong.com 作者:win10
总是看见有些用户遇到了win10安装方法步骤问题后就手足无措,新手用户往往在遇到win10安装方法步骤情况的时候就束手无策了,不知道如何是好,那我们应当怎么处理呢?大家可以按照这样的解决思路:1、首先下载微软的下载工具。2、双击安装文件就这个问题很轻易的处理了。大伙还是没有明白的话下面我们就一步一步的详细说说win10安装方法步骤的具体处理对策。
Win10新安装方法步骤:
1.首先,下载微软的下载工具。
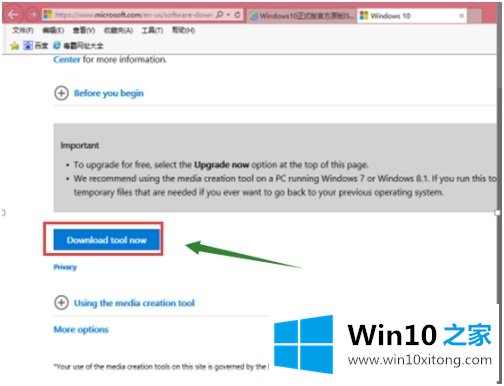
2.双击安装文件。
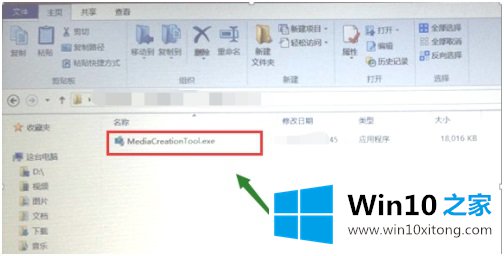
3.选择语言版本,然后单击下一步。
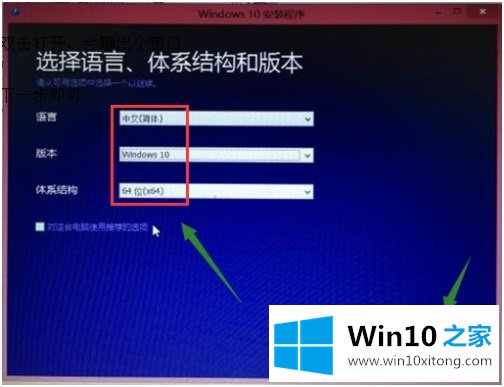
4.对于您当前的操作,我们将创建一个其他媒体的安装文件供其他计算机安装。
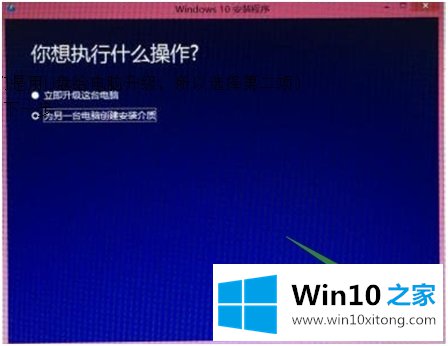
5.然后我们点击u盘,点击下一步。
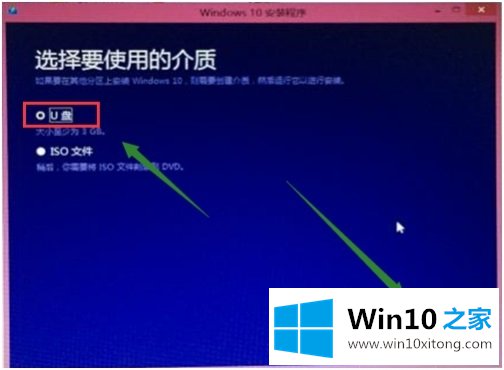
6.系统会自动找到u盘,点击下一步。
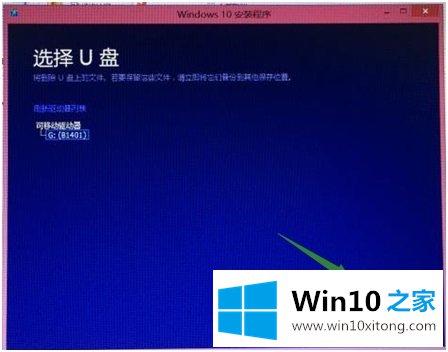
7.系统开始验证下载,并等待进度百分比完成。
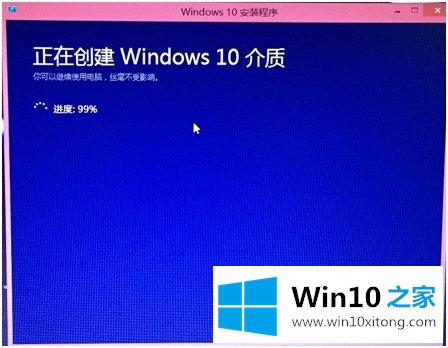
8.单击完成。
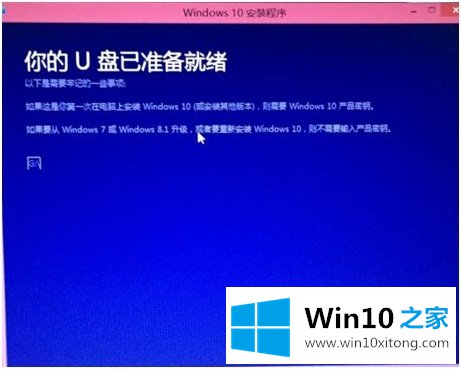
9.重新启动并按f2进入bios,并将引导优先级更改为传统优先。更改启动顺序。保存并退出。
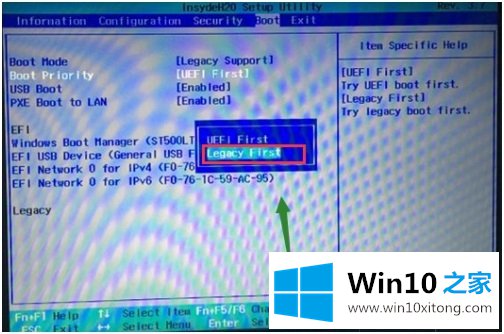
10.电脑重启后,进入如下界面,我们点击下一步。
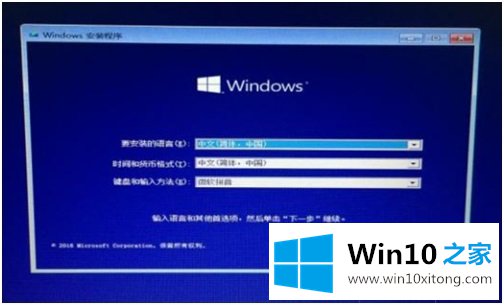
11、进入按键输入界面,我们先安装,然后激活。我们点击我没有激活密钥。
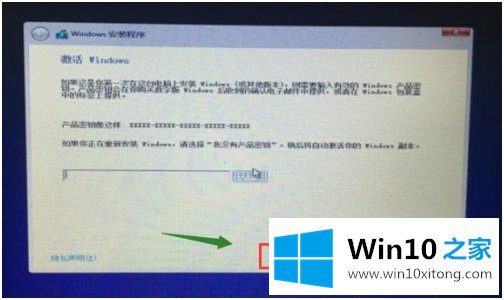
12.选择您要安装的操作系统版本是专业版还是家庭版。以专业版为例,点击下一步。
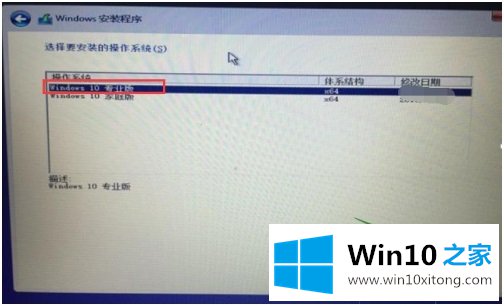
13.进入许可协议界面,选中同意,点击下一步。
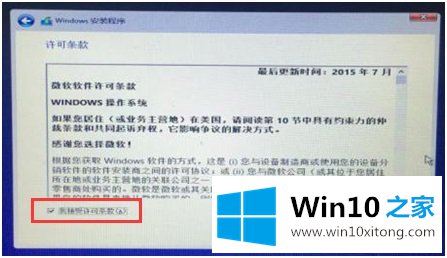
14、现在是选择安装类型,我们选择自定义。
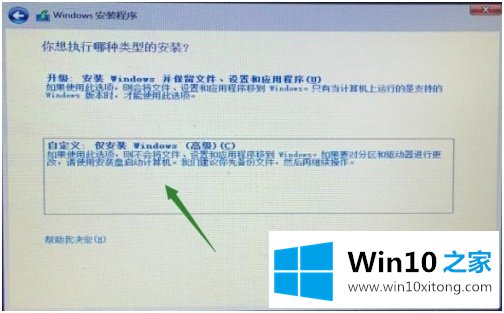
15.接下来,选择需要安装系统的磁盘位置,然后单击下一步。
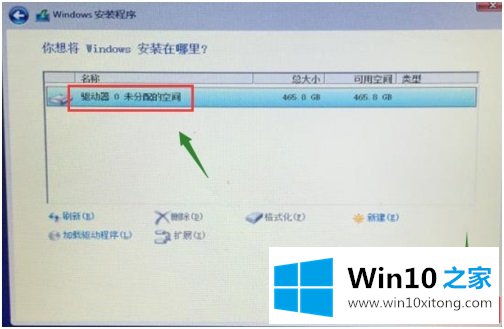
16.开始正式安装。这个过程可能会持续半个小时。等待安装完成。
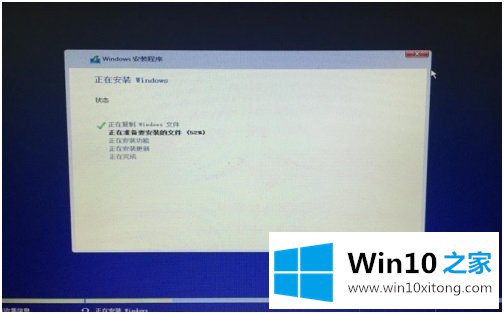
17.在安装完成阶段,您需要为您的计算机创建一个帐户,您可以开始使用win10。
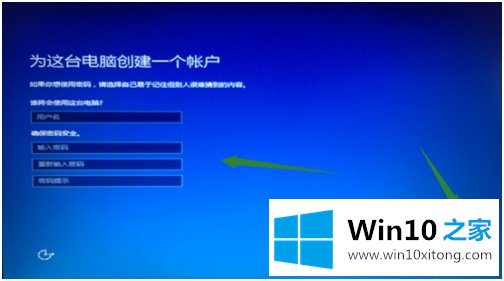
以上是根据win10系统的程序,需要的用户可以按照上面的程序操作。
这样操作就可以解决win10安装方法步骤的问题了,要是你对这个问题还有疑问,欢迎给本站留言,我们将继续协助你处理这个问题。