
时间:2020-11-03 04:00:15 来源:www.win10xitong.com 作者:win10
很多用户在使用win10系统的时候,都遇到了Win10更新AMD显卡驱动的问题,这个问题很典型。根据大数据分析,确实有很多用户都会面对Win10更新AMD显卡驱动的情况。那我们自己要如何做呢?大家可以试着用这个方法:1、桌面右键点击此电脑,在打开的菜单项中,选择管理,然后在打开的计算机管理窗口中,点击左侧的设备管理器,再在右侧点击展开显示适配器;2、计算机管理窗口中,右键点击显示适配器下的显卡,在打开的菜单项中,选择更新驱动程序就能够很好的处理这个问题了。上面说得比较简单,下面我们就结合图片,一起来看看Win10更新AMD显卡驱动的详尽处理步骤。
一、手动更新显卡驱动
1、桌面右键点击此电脑,在打开的菜单项中,选择管理,然后在打开的计算机管理窗口中,点击左侧的设备管理器,再在右侧点击展开显示适配器;
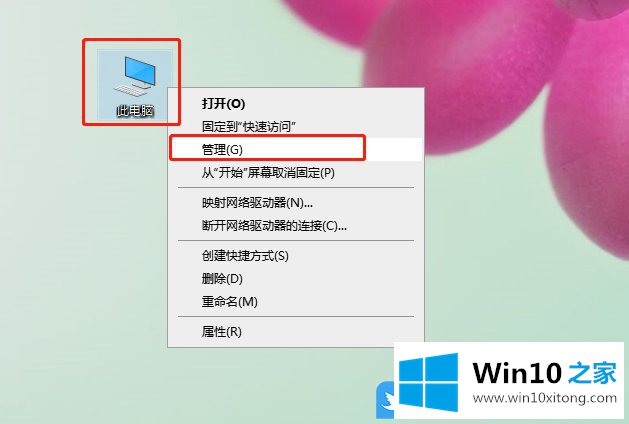
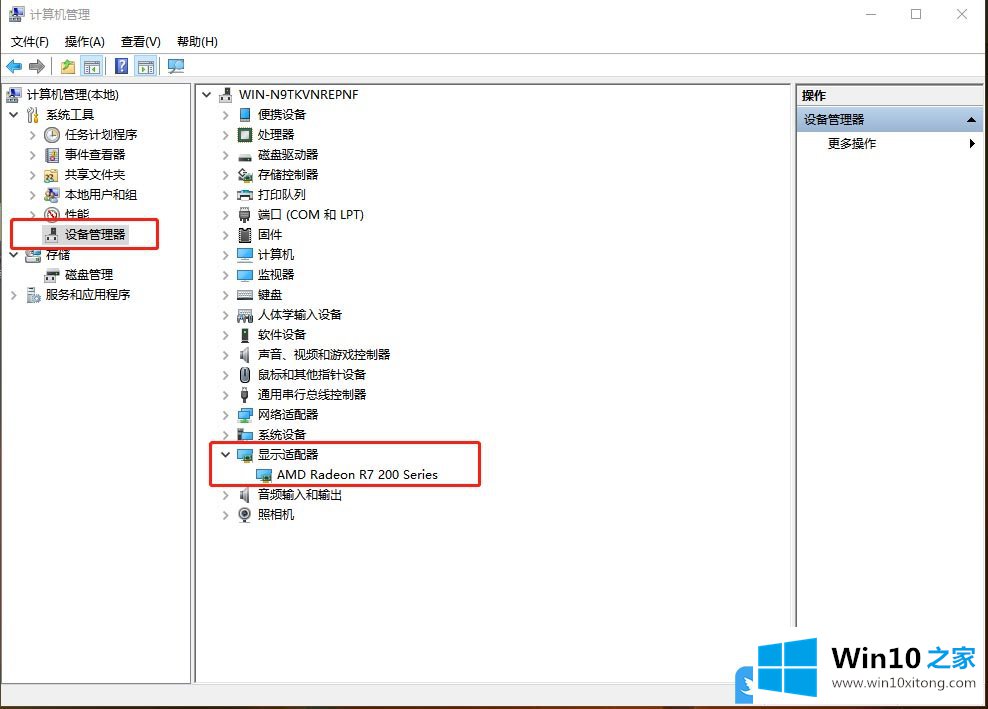
2、计算机管理窗口中,右键点击显示适配器下的显卡,在打开的菜单项中,选择更新驱动程序;
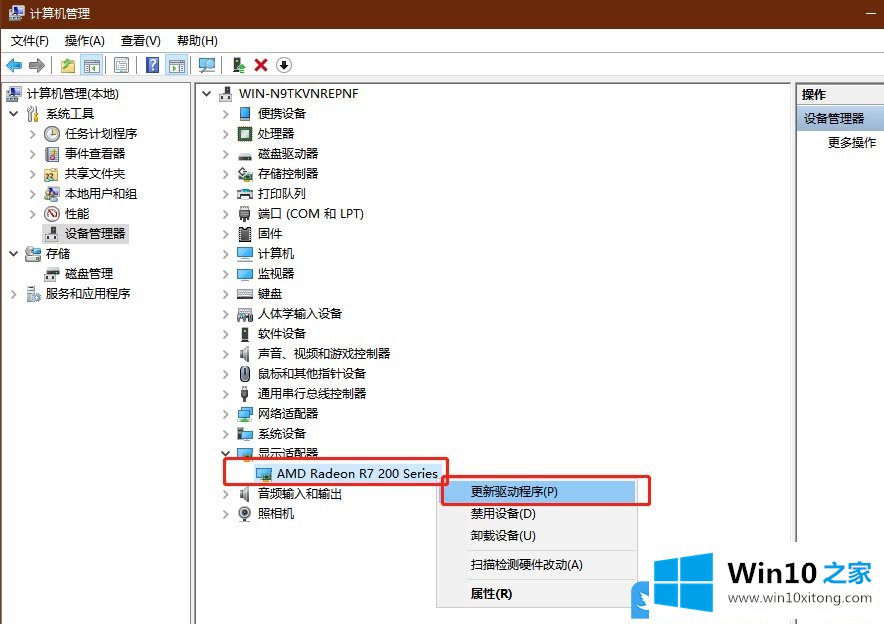
3、更新驱动程序的两种方法,大家可以根据自己的情况进行选择,一般情况下是,下载好对应的显卡驱动程序,然后再手动进行安装;
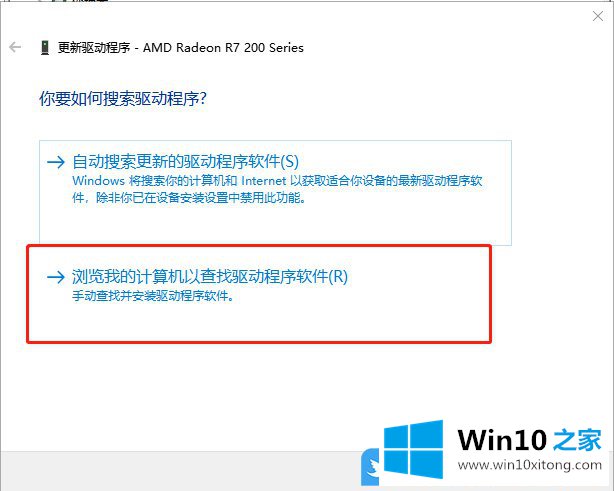
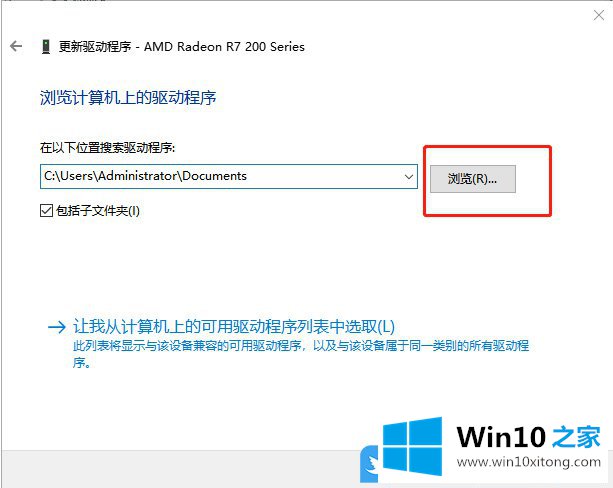
二、使用第三方驱动安装工具更新驱动
下载由系统总裁开发的驱动总裁软件,安装软件后点击“自动检测”,软件会搜索到需要安装的驱动和出错的驱动,然后自动完成安装
以上就是Win10更新AMD显卡驱动|Win10 AMD显卡驱动更新方法文章。
Win10更新AMD显卡驱动的问题是不是大家根据以上提供的教程就处理好了呢?大家都学会了上面的方法吗?我们欢迎各位继续关注本站,后面还会有更多相关windows知识分享给大家。