
时间:2020-11-13 11:07:44 来源:www.win10xitong.com 作者:win10
win10系统从发布到现在已经好多年了,各种问题也得到了解决。但是今天还是有用户说出现了win10怎么修改本地账户用户名 win10更改登录名方法的问题,而且也绝对不是所有网友都知道该怎么解决win10怎么修改本地账户用户名 win10更改登录名方法的问题。那我们应当如何面对这个win10怎么修改本地账户用户名 win10更改登录名方法问题呢?只需要一步一步的这样操作:1、按下”Win+X”,在弹出的菜单中选择“计算机管理”;2、展开本地用户和组,点击“用户”,选择需要更改的账户,右键“重命名”,。2、点击管理工具进入找到“本地安全策略”,双击打开; 3、展开“本地策略”—“安全选项”,双击“帐户:重命名系统管理员帐户”进行修改就这个问题很简单的解决了。下边就是详细的win10怎么修改本地账户用户名 win10更改登录名方法的详细解决方式。
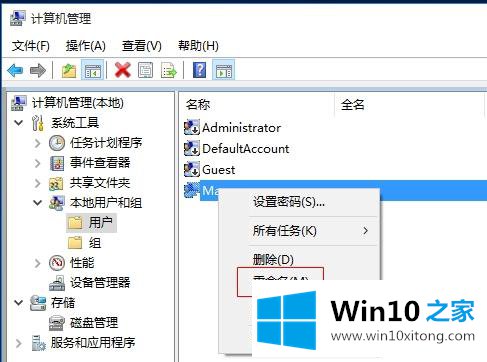
方法2: 1。按“Win X”打开快捷菜单,选择控制面板,选择“小图标”作为查看模式;2.点击管理工具找到“本地安全策略”,双击打开;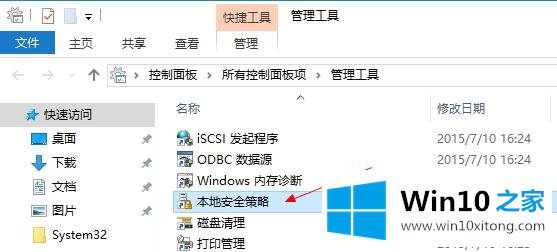
3.展开本地策略-安全选项,然后双击帐户:重命名系统管理员帐户进行修改。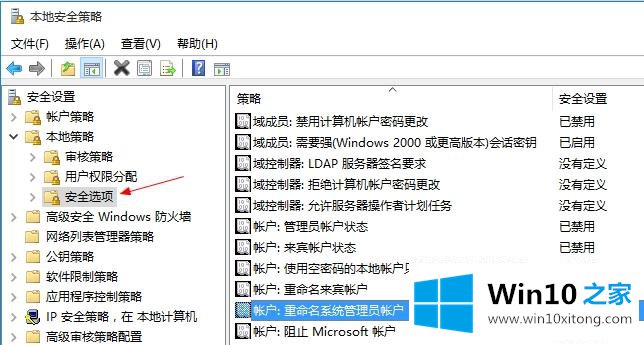
完成以上操作后,重启win10系统后,可以用修改后的用户名登录。有需要的用户赶紧学!
相关阅读:win10系统如何取消登录密码
在上面的文章中小编结合图片的方式详细的解读了win10怎么修改本地账户用户名 win10更改登录名方法的详细解决方式,如果你有更好更快的解决方法,那可以给本站留言,小编也一起来共同学习。