
时间:2020-11-07 11:15:26 来源:www.win10xitong.com 作者:win10
最近一段时间本站常常都有用户来询问win10U盘安装教程的问题,见过win10U盘安装教程这样问题的用户其实不是很多,也就没有相关的解决经验。那我们应当怎么处理呢?按照这个步骤去处理就行了:1、下载相关链接。2、打开U启动软件,选择自己插入的U盘,然后点击【开始制作】即可很轻松的完成了。篇幅有限,下面我们就继续来看看win10U盘安装教程的详尽操作举措。
微软官方win10U磁盘安装教程:
1.下载相关链接。
2.打开u盘启动软件,选择插入的u盘,然后点击【开始制作】。
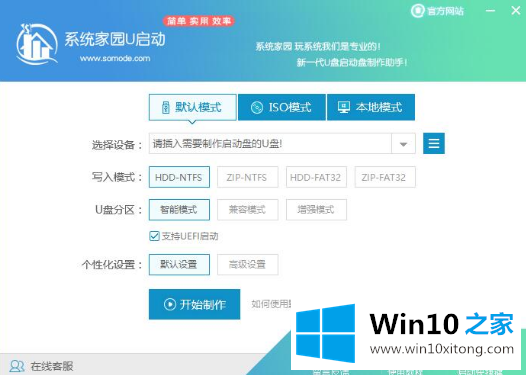
3.在给定的系统中,选择您想要的系统,然后单击[开始生产]。
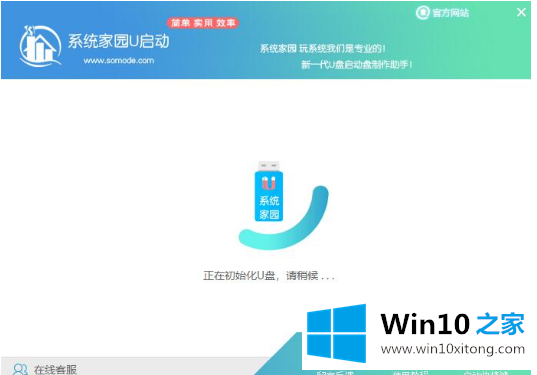
4.之后会弹出提示,注意将重要数据保存在备份u盘中,然后点击确定。
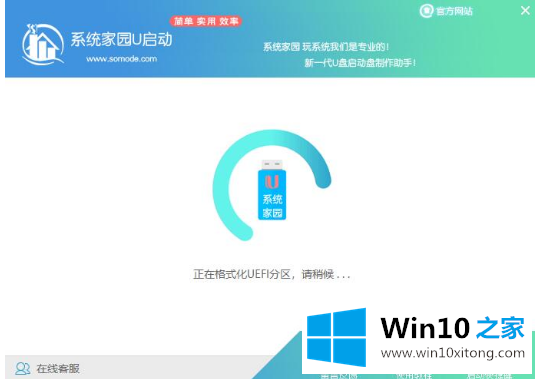
5.生产完成后,会弹出成功提示,点击确定。
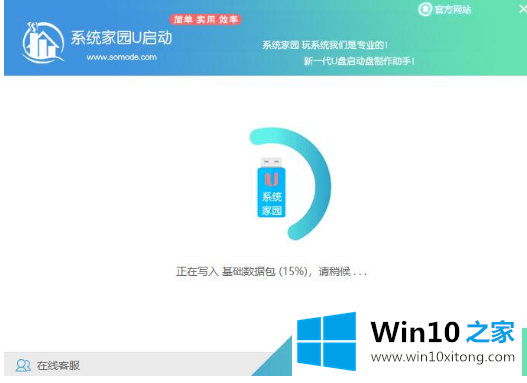
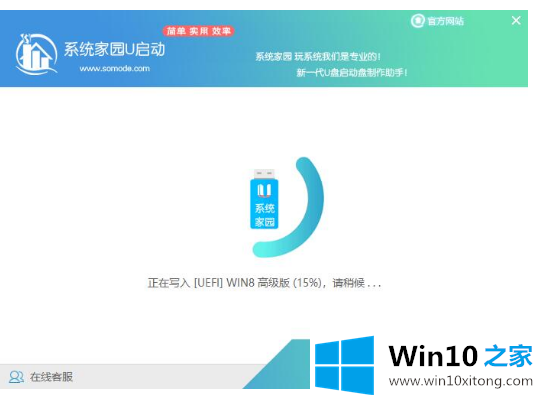
6.重启电脑。电脑开机后,按[F2]或[F10]进入系统界面。选择[USB换u盘]选项。
每一款ps:的电脑主板型号都不一样,进入系统界面的按键也不一样。
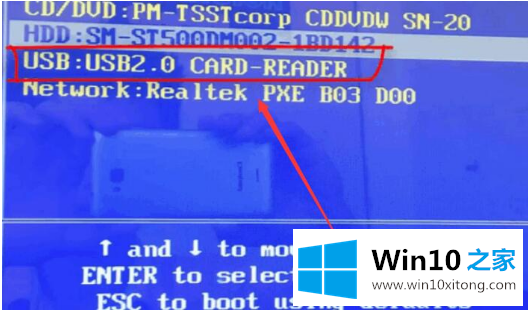
7.然后会打开U启动界面。选择第二个【系统首页WIN8 PE高级版(新机)】。
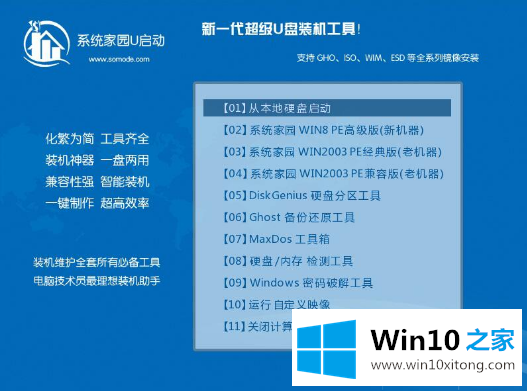
8.选择要安装的下载系统,然后单击安装。
9.选择驱动器号时,默认选择驱动器C。然后单击并选择[开始安装]。
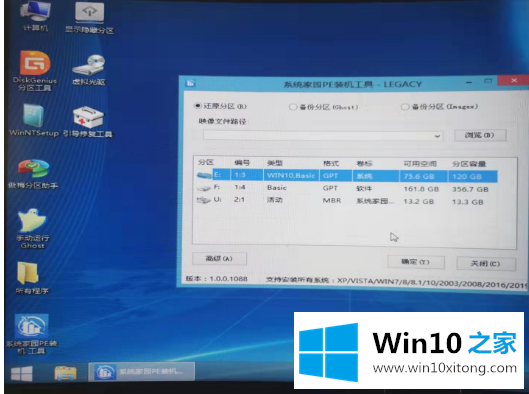
10.等待后,安装完成,拔出u盘,重启电脑。
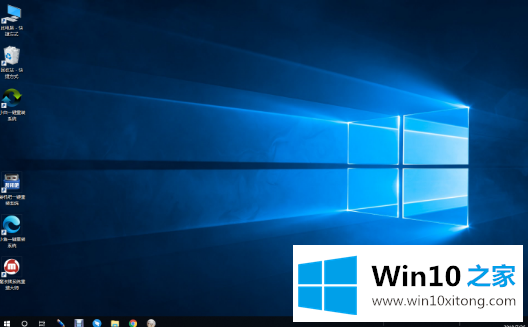
以上是微软官方的win10U磁盘安装教程。有需要的朋友可以用上面的教程试试。这个操作方法不难,简单易用,千万不要错过。希望能帮到你。
以上内容主要就是由小编给大家带来的win10U盘安装教程的详尽操作举措,你学会了吗?如果还没有解决这个问题,欢迎留言给本站。