
时间:2020-11-06 18:52:20 来源:www.win10xitong.com 作者:win10
近日,本站接到了许多用户都在咨询同一个问题,就是怎么关闭默认共享。这个怎么关闭默认共享的问题平时不多见,也许还会难倒一些大神,平时如果有人帮忙解决还好,要是这次没人帮忙怎么办呢?我们可以自己来动手解决怎么关闭默认共享的问题。我们完全可以按照这个过程:1、首先,我们右键桌面上的计算机图标,点击管理选项,。2、接着,在系统工具里的共享文件选项,在右边会列出共享的内容,选择你要停止的共享,右键,选择停止即可就彻底解决这个问题了。接下去我们就配合图片手把手的教各位怎么关闭默认共享的详细处理步骤。
Win10关闭默认共享步骤:
方法1:
1.首先,我们右键单击桌面上的计算机图标,然后单击管理选项,如图所示。
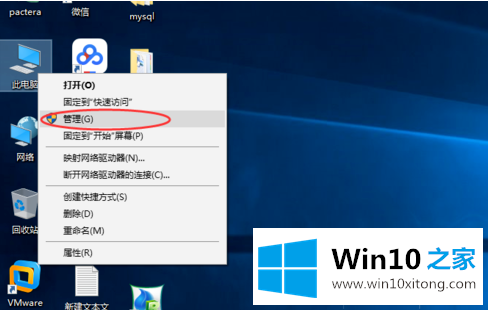
2.接下来,在系统工具的“共享文件”选项中,共享的内容会列在右侧,选择您想要停止的共享,右键单击并选择“停止”,如图所示。
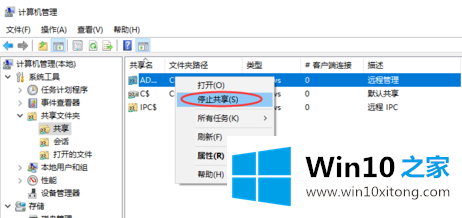
方法2:
1.右键单击计算机,打开管理选项,然后在左侧树形列表中找到服务选项,双击打开,如图。
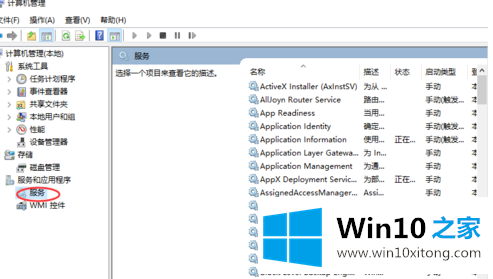
2.然后,在右边的服务列表中,找到服务器服务并停止它,如图所示。
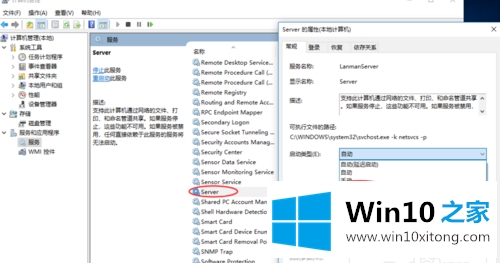
方法3:
1.最后,我们可以按住windows键r调出运行模式,进入并退出cmd,进入命令行界面,如图所示。
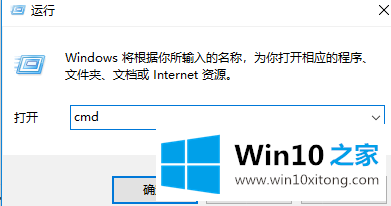
2.现在,我们执行net share来查看共享,然后使用net share name /del来关闭它,如图所示。
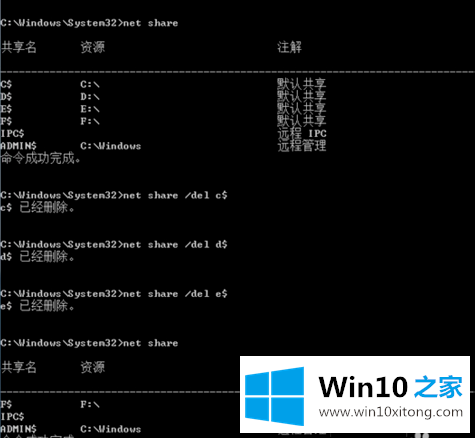
3.最后,我们需要知道,如果您需要再次打开共享,例如共享一个文件,您可以右键单击该文件,选择共享,并配置相应的参数。
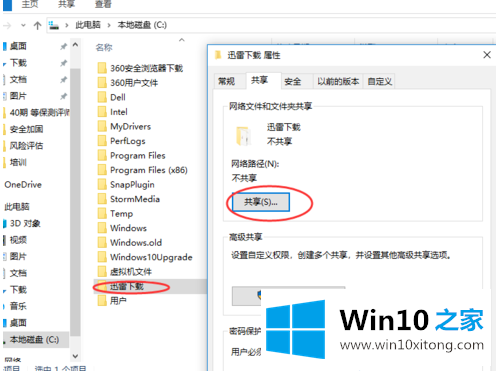
以上是win10关闭的默认共享步骤。需要关闭的用户可以按照以上步骤操作,希望对大家有帮助。
怎么关闭默认共享的详细处理步骤的全部内容到这里就告一段落了,本站还会每天发布很多关于windows系统的相关教程,同时也提供系统下载,请多多关注。