
时间:2020-11-06 08:37:21 来源:www.win10xitong.com 作者:win10
现在在我们不管是在工作还是在娱乐的时候,都离不开电脑,使用得越多,遇到的问题就越多,比如桌面文件路径如何更改的问题。对于刚刚才接触win10系统的用户遇到了这个桌面文件路径如何更改的情况就不知道怎么处理,那我们自己要怎么做呢?可以一步步的采取下面这个流程:1、打开电脑,进入桌面。在桌面上双击“此电脑”图标,进入此电脑文件夹。打开后,在左侧栏寻找“桌面”文件夹选项;有时会在“快速访问”列表里,如果没有的话可以在下面的“此电脑”列表中找到。2、找到“桌面”文件后,鼠标右键点击该文件夹,然后在弹出的菜单中选择“属性”选项就轻轻松松的搞定了。怎么样,是不是感觉很容易?如果你还不是很明白,那接下来就由小编再次说说桌面文件路径如何更改的具体操作办法。
要更改桌面路径:
1.打开电脑,进入桌面。双击桌面上的“这台电脑”图标进入这台电脑文件夹。打开后,在左栏寻找“桌面”文件夹选项;有时它在“快速访问”列表中,如果不在,可以在下面的“这台电脑”列表中找到。
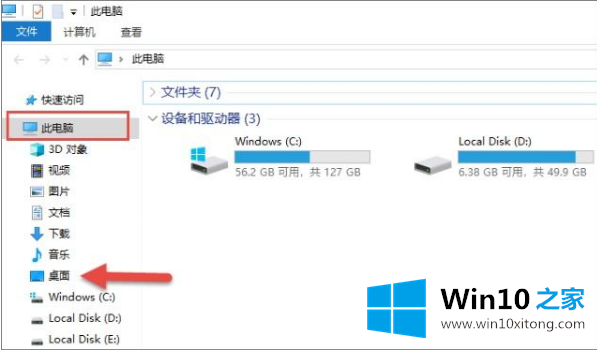
2.找到“桌面”文件后,右键单击文件夹,然后从弹出菜单中选择“属性”选项。

3.在弹出的桌面属性窗口中,默认列为“常规”,点击右侧的“位置”选项。
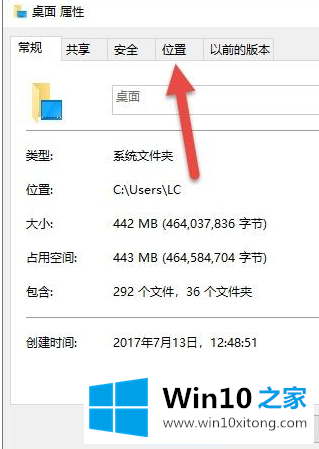
4.进入后可以看到桌面的默认位置是驱动器C,因为位置没有改变。此时,单击下面的“移动”选项按钮。
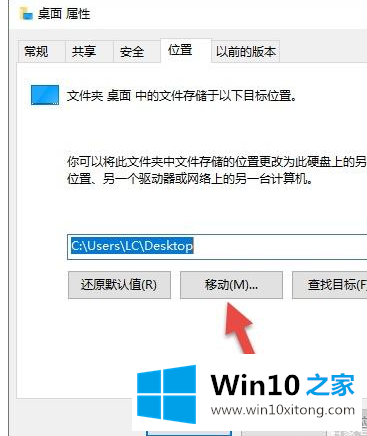
5.这时会弹出一个选择本地文件夹的窗口,会选择c盘以外的某个磁盘上的文件夹;选择后点击“确定”按钮。
6.这时,会弹出“是否要将所有文件从原位置移动到新位置”的确认窗口,点击“是”按钮。此时,系统会自动将原始桌面上的文件转移到该文件夹。
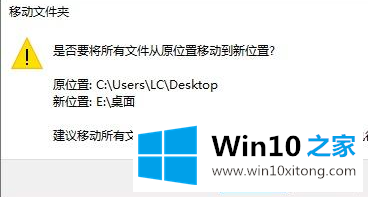
以上是win10改变桌面路径的方法。想改变的用户可以按照以上步骤操作,希望能有所作为。
桌面文件路径如何更改的具体操作办法在上面的文章中已经由小编很清楚的讲解了,本站还会每天发布很多关于windows系统的相关教程,同时也提供系统下载,请多多关注。