
时间:2020-08-26 00:59:46 来源:www.win10xitong.com 作者:win10
小编在电脑维修店碰到一位用户抱着他的电脑去维修,他的操作系统遇到了win10开机速度慢的问题,要是你是一名才接触win10系统的用户,可能处理win10开机速度慢的问题的时候就不知道该怎么办了,那我们应当如何面对这个win10开机速度慢问题呢?大家可以试着用这个方法:1、按下win+s打开搜索,在搜索框输入“控制面板”,打开控制面板;2、在控制面板将“查看方式”改成“小图标”,然后选择【电源选项】就搞定了。篇幅有限,下面我们就继续来看看win10开机速度慢的操作方案。
具体步骤如下:
1、按下win+s打开搜索,在搜索框输入“控制面板”,打开控制面板;
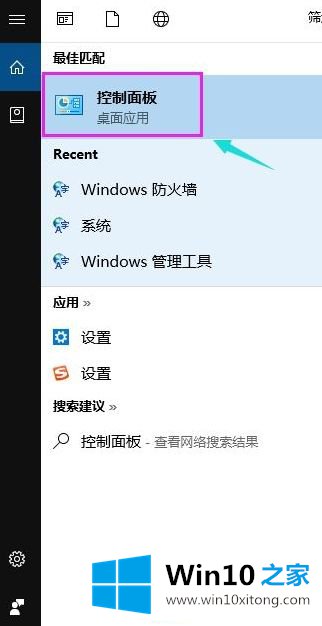
2、在控制面板将“查看方式”改成“小图标”,然后选择【电源选项】;
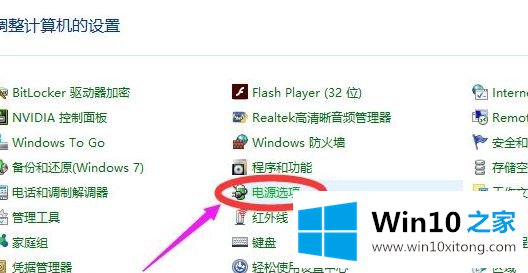
3、点击 “选择电源按钮的功能”;
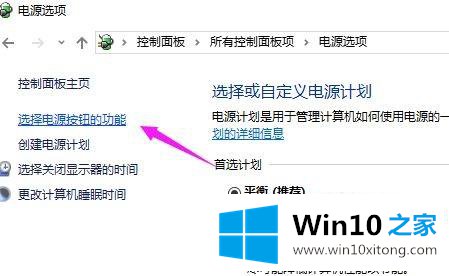
4、点击“更改当前不可用的设置”;
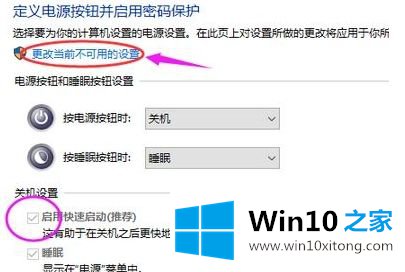
5、在“启用快速启动”那项打上勾之后重启。
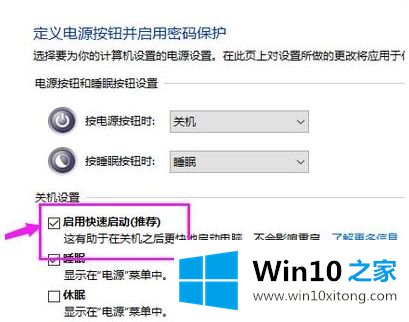
7、打开命令提示符后,输入 powercfg /h on 然后回车执行;
8、用win键加R键调出运行框,输入"gpedit.msc",然后回车,调出组策略编辑器;
9、点击,计算机配置项下面的"管理模板"点击"系统",找到"关机"项,然后点击"关机";
10、在右侧双击打开"要求使用快速启动",然后,选择"启用",之后点击确定。
上述就是win10开机速度慢的解决办法,如果你有遇到一样情况的话,可以采取上面的方法步骤来进行解决吧。
今天的这篇教程就是详细的讲了win10开机速度慢的操作方案,小编很高兴能在这里把系统相关知识给大家分享。