
时间:2020-11-06 00:39:32 来源:www.win10xitong.com 作者:win10
win10系统从发布到现在已经好多年了,各种问题也得到了解决。但是今天还是有用户说出现了win10如何增加虚拟内存的问题,新手用户往往在遇到win10如何增加虚拟内存情况的时候就束手无策了,不知道如何是好,那有没有办法能处理这个win10如何增加虚拟内存的情况呢?肯定是行的,今天小编按照这个步骤就处理好了:1、进入win10系统桌面,右击“我的电脑”,选择“属性”打开。2、在新界面中选择“高级系统设置”以打开就可以彻底解决了。好了,没有图可能不好理解,下面我们再一起来看看win10如何增加虚拟内存的教程。
Win10添加虚拟内存如下:
1.进入win10系统桌面,右键点击“我的电脑”,选择“属性”打开。
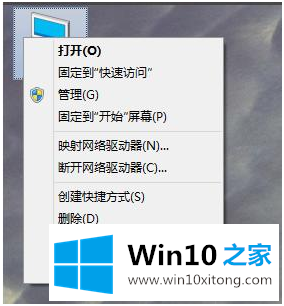
2.在新界面选择“高级系统设置”打开。
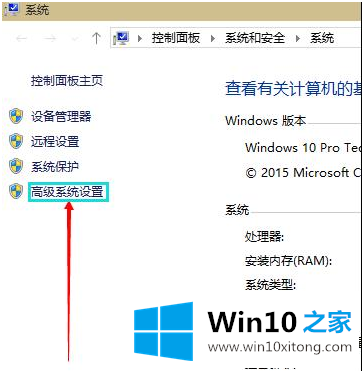
3.在弹出的界面中,点击高级,然后在性能右下角选择要打开的设置。
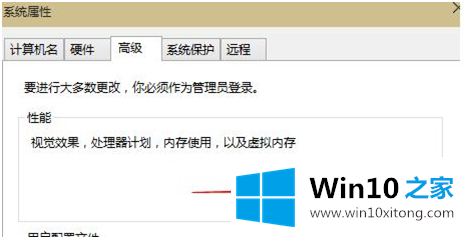
4.在性能选项界面中,切换到高级,然后选择更改为打开。
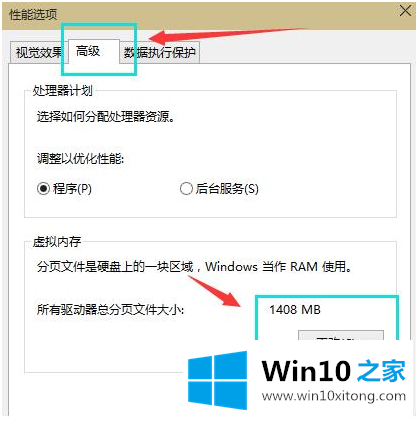
5.删除虚拟内存界面中的复选标记,选择自定义,然后为托管系统选择c盘。
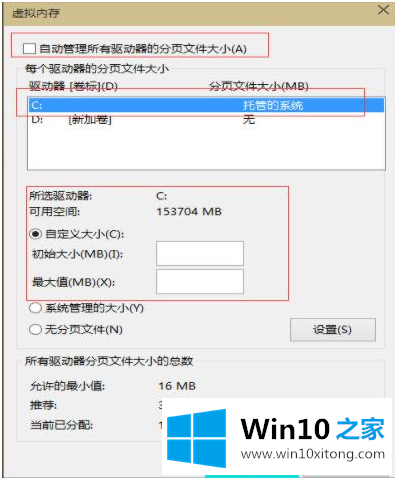
6.建议将虚拟内存设置为不超过实际内存的两倍。设置完成后,单击确定,然后重新启动系统以应用设置。
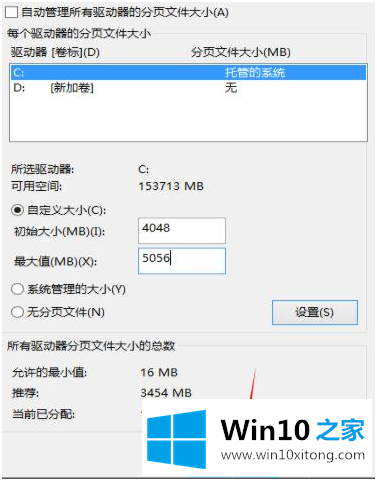
以上是边肖推出的win10虚拟内存不足的解决方案。如有必要,可以按照上述方法操作。
有关win10如何增加虚拟内存的情况小编在以上的文章中就描述得很明白,只要一步一步操作,大家都能处理。小编很高兴能在这里把系统相关知识给大家分享。