
时间:2020-11-05 20:52:44 来源:www.win10xitong.com 作者:win10
有部分网友告诉小编win10clipbrd如何打开的情况他不知道怎么办,其实不知都还有多少用户遇到了win10clipbrd如何打开的问题,要是你想自己学习一下解决win10clipbrd如何打开的方法,大家跟着小编的步伐操作:1、打开运行,输入clipbrd。2、但是执行时提示clipbrd文件找不到,原因是电脑没有clipbrd的启动程序就彻底解决了。上面说得比较简单,下面我们就结合图片,一起来看看win10clipbrd如何打开的详细解决举措。
Win10 clipbrd开启方式和剪切板开启方式如下:
Clipbrd打开:
1.打开操作并输入clipbrd。
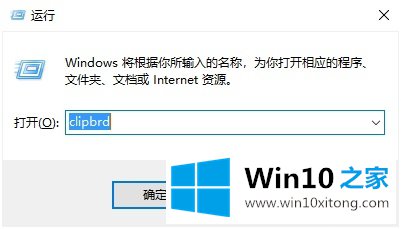
2.但是,在执行时,会提示找不到clipbrd文件,因为计算机没有clipbrd的启动程序。
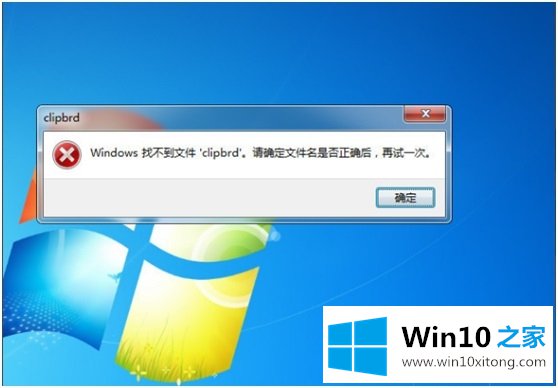
3.打开浏览器并搜索clipbrd下载。
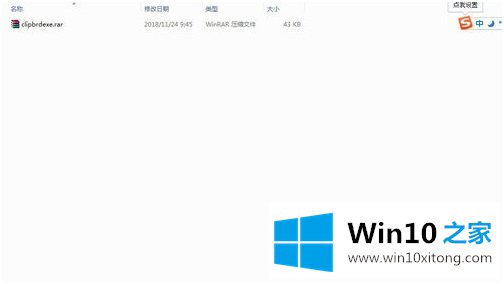
4.解压文件包,复制clipbrd.exe。
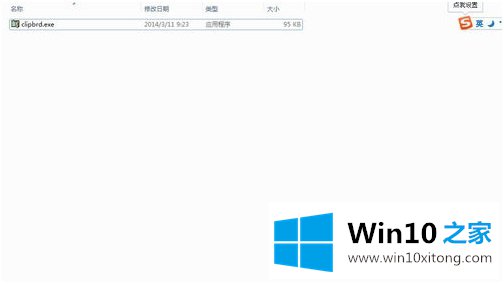
5.将clipbrd复制到C:\Windows\System32目录。
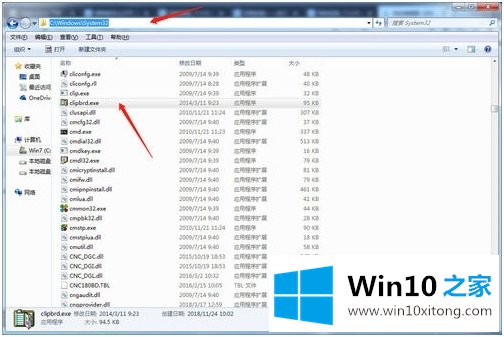
剪贴板打开:
1.在Windows10系统桌面上,右击左下角的Windows logo键,在弹出菜单中选择“设置”菜单项。
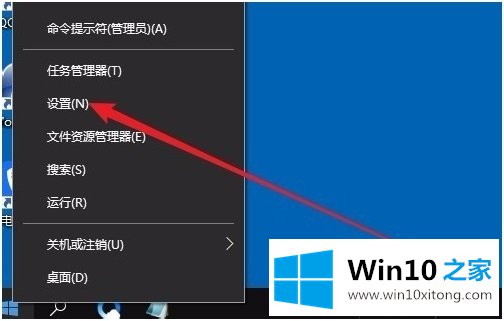
2.此时,窗口设置窗口将打开,并单击窗口中的“系统”图标。
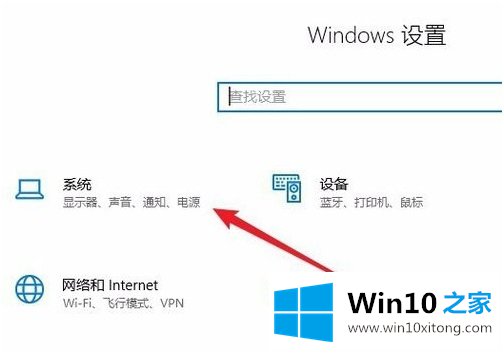
3.接下来,在“系统设置”窗口中,单击左侧栏中的菜单项“剪贴板”。
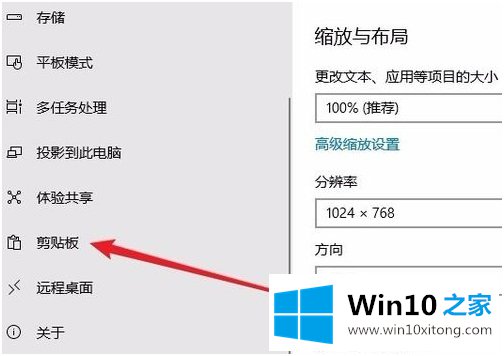
4.在右边窗口找到“保存多个项目”的设置项,可以看到有一个“保存多个剪贴板项目以备后用”。按下Windows logo键V查看历史,并在其中粘贴内容设置。
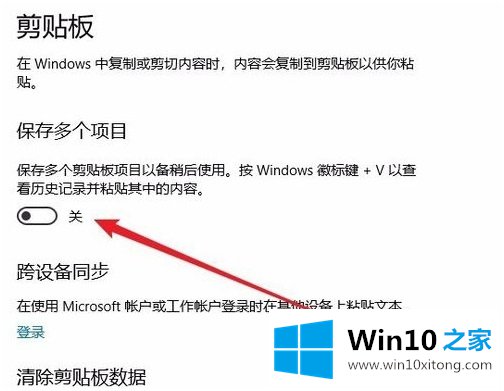
5.将此项下方的开关设置为打开状态。
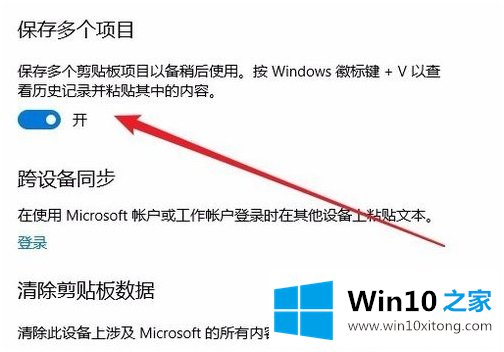
6.此时,我们随机打开一个文档,选择文档中的内容,右键单击内容,在弹出菜单中选择“复制”菜单项,进行多次操作。
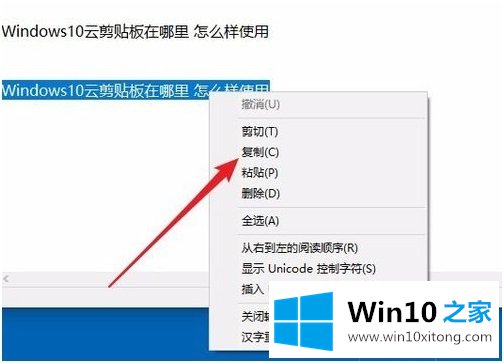
7.接下来按键盘上的Windows V组合键,就可以看到云剪贴板里的内容了。您可以看到该窗口中显示了多少条复制的信息。如果需要粘贴一条信息,只需点击即可。
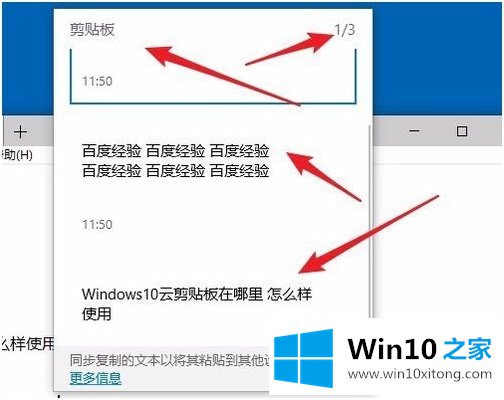
以上是win10clipbrd文件打开方法和剪贴板打开方法,需要的用户可以按照以上步骤操作。
以上内容主要就是由小编给大家带来的win10clipbrd如何打开的详细解决举措,你学会了吗?如果还没有解决这个问题,欢迎留言给本站。