
时间:2020-11-05 13:50:10 来源:www.win10xitong.com 作者:win10
我们现在的电脑基本都是安装的win10系统,有时候总会遇到一些奇怪的问题,今天小编就遇到了win10系统怎么连接wifi的问题,我们发现还是有很多用户会碰到win10系统怎么连接wifi的情况。我们可以尝试着自己来处理win10系统怎么连接wifi的问题,我们在查阅很多资料后,确定这样的步骤可以解决:1、在桌面上点击一下像电视机一样的小图标,这个图标就是WIN10网络的图标。2、在显示网络界面的窗口中 WLAN下面点击一个搜索到的无线网络就可以很好的处理了.下面就由小编给大家细说win10系统怎么连接wifi的详尽处理措施。
Win10连接wifi上网:
1.在桌面上点击一个类似电视机的小图标。这个图标是WIN10网络的图标。
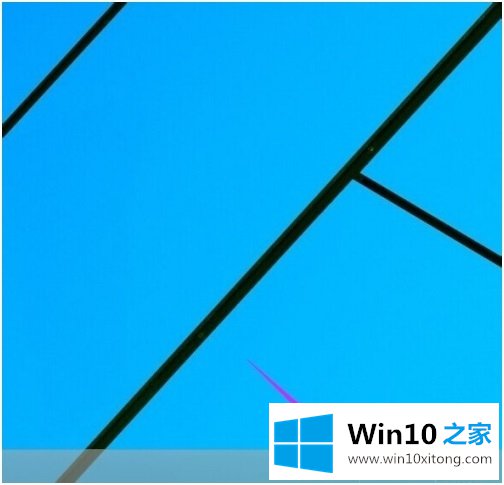
2.在显示网络界面的窗口中,单击无线局域网下搜索到的无线网络。
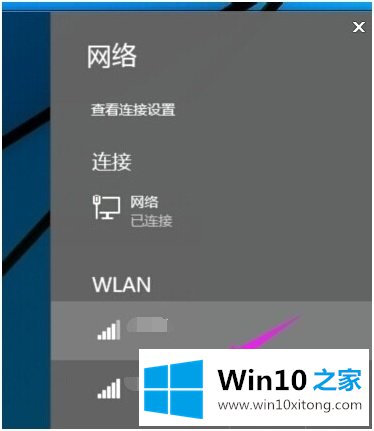
3.然后单击连接。

4.输入您的无线WIFI密码,密码必须正确才能使用。否则,所有的操作都是徒劳。

5.单击是。
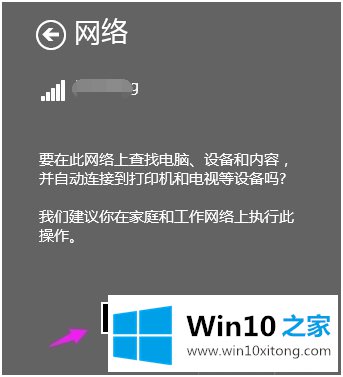
6.连接成功。当无线图标连接时,您可以上网。
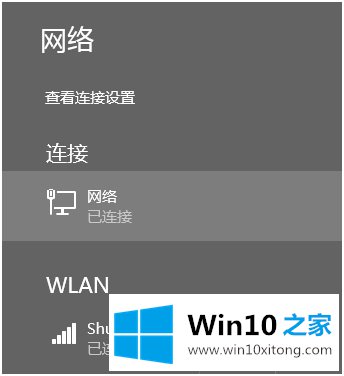
以上是win10连接wifi的步骤,有需要的用户可以按照以上步骤操作。
好了,小编已经把win10系统怎么连接wifi的详尽处理措施全部告诉大家了,本站还会每天发布很多关于windows系统的相关教程,同时也提供系统下载,请多多关注。