
时间:2020-10-16 12:31:42 来源:www.win10xitong.com 作者:win10
可能由于病毒或者木马程序,有一位用户今天来告诉小编说win10使用bitlocker解锁硬盘加密的情况和,win10使用bitlocker解锁硬盘加密问题对于很多新手来说就不太容易自己解决,大部分时候都会去求助别人,那我们能不能自己解决这个win10使用bitlocker解锁硬盘加密的问题呢?小编提供以下的解决流程:1、选择需要加密的磁盘,然后右击,点击"启用bitlocker";2、点击后会有初始化的过程(根据加密磁盘容量不同,初始化时间不同)就很轻易的把这个问题解决了。小编下面给大家带来更详细的win10使用bitlocker解锁硬盘加密的操作措施。
win10如何使用bitlocker解锁硬盘加密
1、选择需要加密的磁盘,然后右击,点击"启用bitlocker";
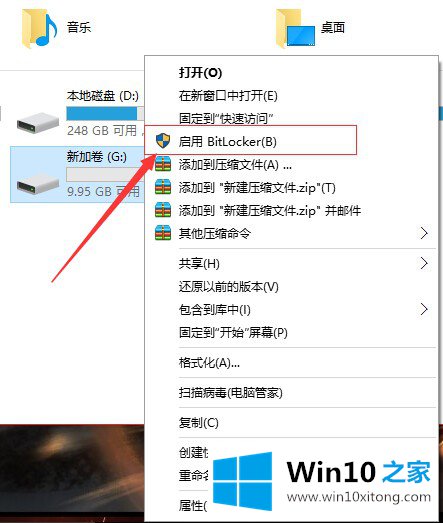
2、点击后会有初始化的过程(根据加密磁盘容量不同,初始化时间不同);
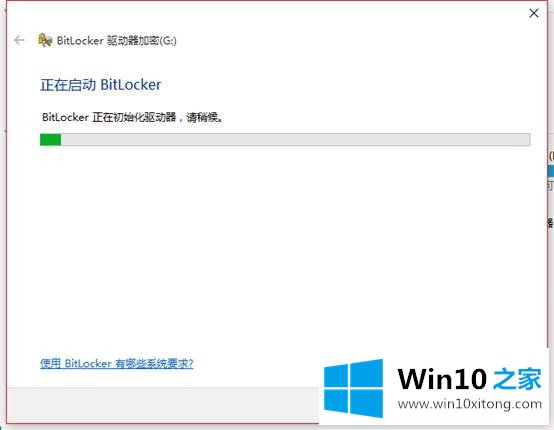
3、输入要加密磁盘的想要设置的密码,点击"下一步";
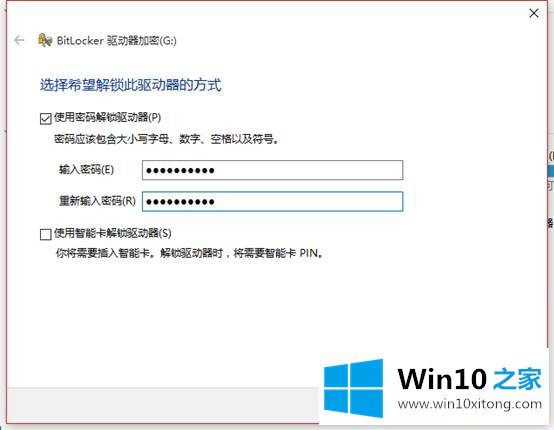
4、此界面会有四种方式来备份密钥,防止用户密码忘记而无法打开磁盘;
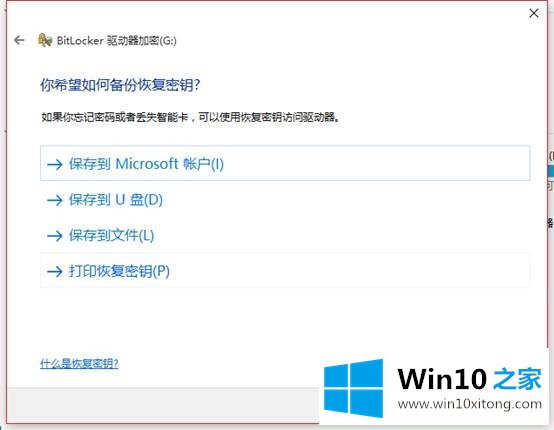
a)保存到Microsoft账户备份;
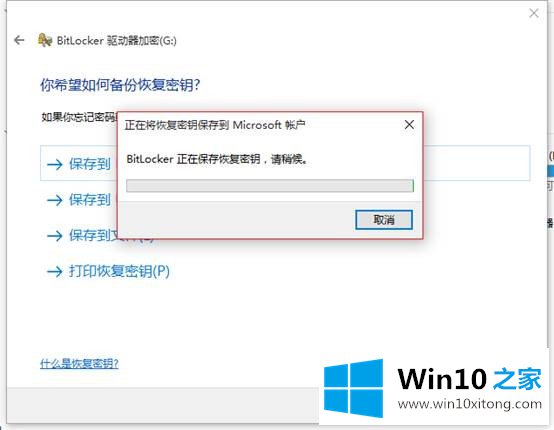
b)保存到U盘里,如果没有USB移动存储设置,会有如下提示:
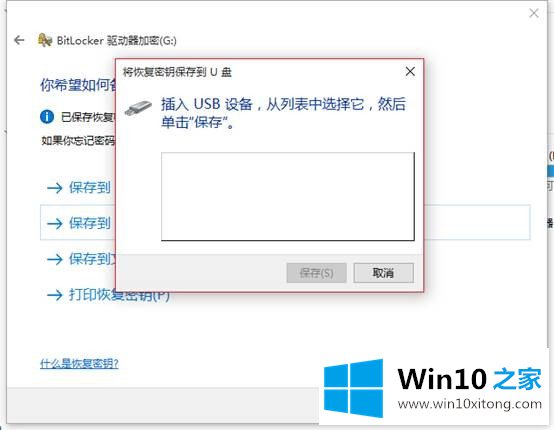
c)保存到文件。(可以将密钥保存在本地磁盘上,非加密盘)
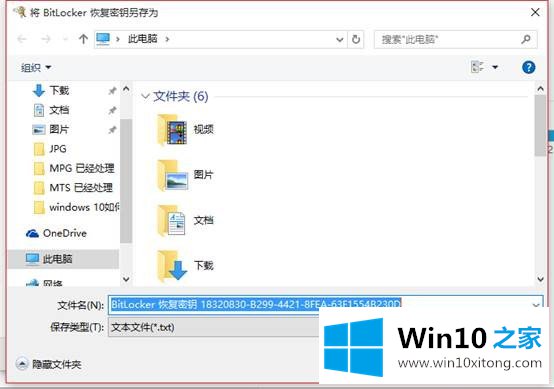
d)打印密钥,可以将密钥打印出来做备份。
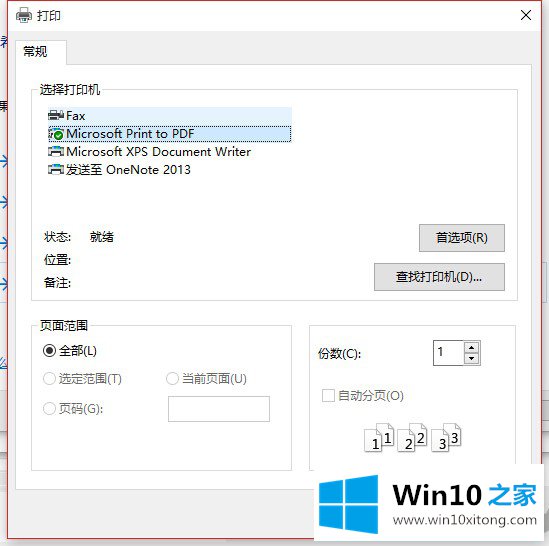
5、做好备份后,点击下一步会有如下提示,会提醒多备份,防止密钥忘记和丢失。
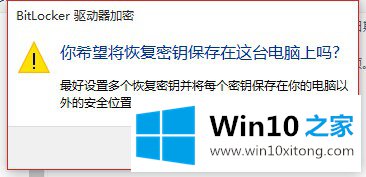
6、选择"仅加密已用磁盘空间",相对来说,速度较快,适合新的磁盘。
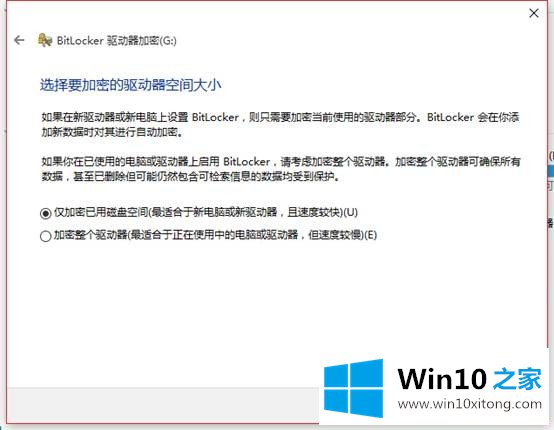
7、点击"下一步"后,点击"开始加密"即可。
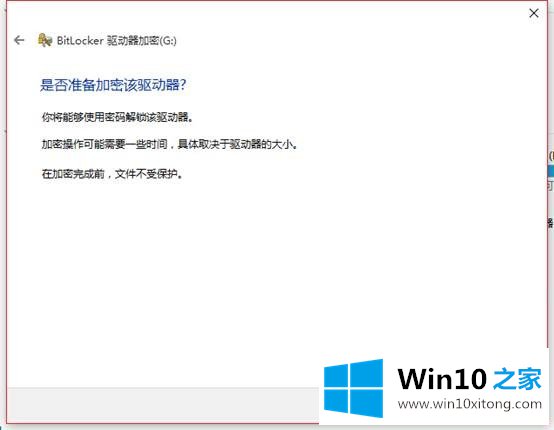
8、加密过程;
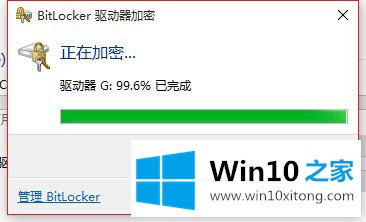
9、加密完成后;
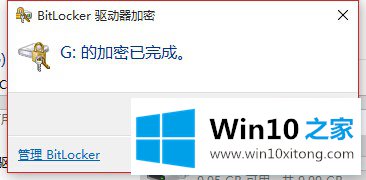
10、进入资源管理器的此电脑,能看到需要加密的磁盘上面有一个已经打开的锁
而下次重启则必须要输入密钥才能解锁加密磁盘。
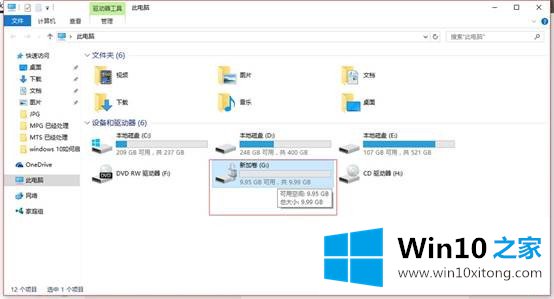
11、右击加密的磁盘,会有"更改bitlocker密码"和"管理bitlocker"两个选项
可以用于更改密码和管理整个硬盘的bitlocker。
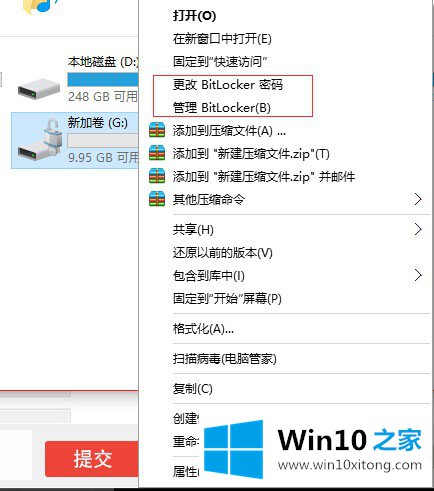
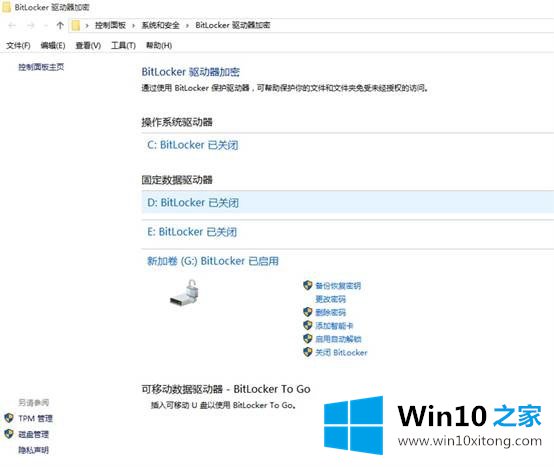
以上就是小编给各位小伙伴带来的bitlocker怎么解锁硬盘加密的所有内容,希望你们会喜欢。
win10使用bitlocker解锁硬盘加密的操作措施就给大家分享到这里了,要是你对这个问题还有疑问,欢迎给本站留言,我们将继续协助你处理这个问题。