
时间:2020-11-03 20:27:41 来源:www.win10xitong.com 作者:win10
今天小编的电脑就发生了Win10更新出现0x80240008错误的问题,要是你是一名才接触win10系统的用户,可能处理Win10更新出现0x80240008错误的问题的时候就不知道该怎么办了,我们其实完全可以慢慢来解决这个Win10更新出现0x80240008错误的问题,其实可以效仿小编的这个流程进行如下操作:1、路径:控制面板 - 系统和安全 - 系统,或右键点击此电脑,在打开的菜单项中,选择属性,然后在打开的系统窗口中,点击左侧的高级系统设置;2、系统属性窗口中,切换到高级选项卡,然后点击环境变量就彻底解决这个问题了。接下去就就是非常详细的讲解Win10更新出现0x80240008错误的详细处理步骤。
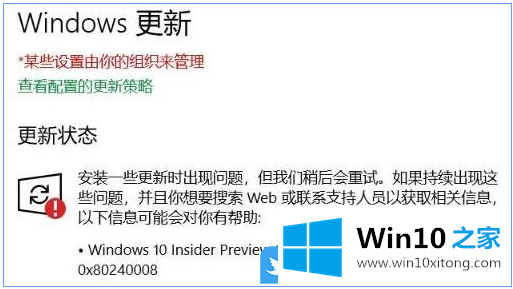
方法/步骤:
步骤一:还原系统的环境变量
1、路径:控制面板 - 系统和安全 - 系统,或右键点击此电脑,在打开的菜单项中,选择属性,然后在打开的系统窗口中,点击左侧的高级系统设置;
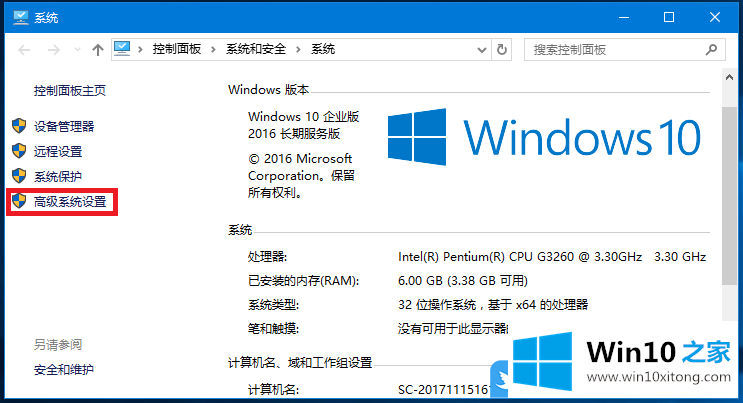
2、系统属性窗口中,切换到高级选项卡,然后点击环境变量;
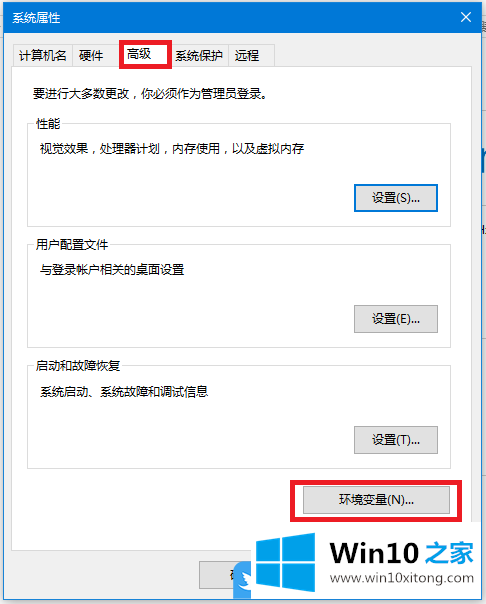
3、环境变量窗口中,双击打开TEMP ,将变量值修改为:%USERPROFILE%AppDataLocalTemp 并保存;
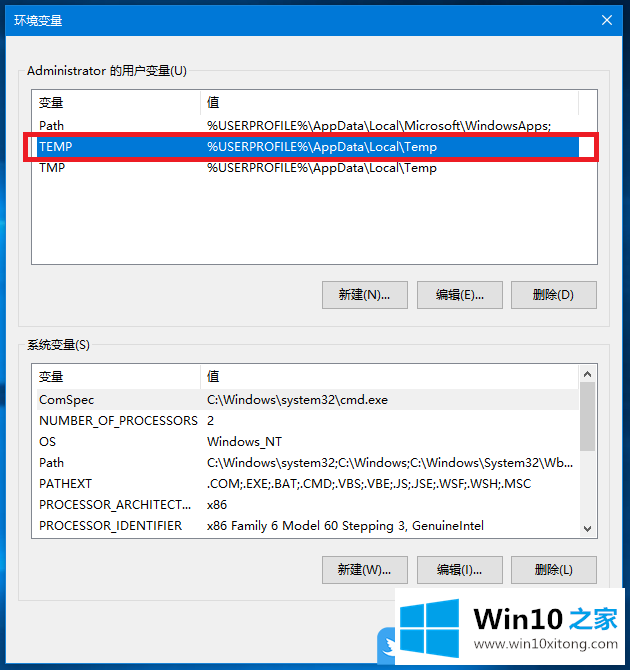
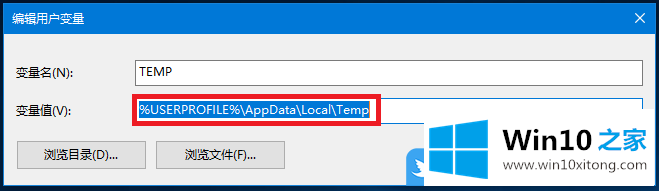
4、还是环境变量窗口,双击打开TMP,将变量值修改为:%USERPROFILE%AppDataLocalTemp并保存;
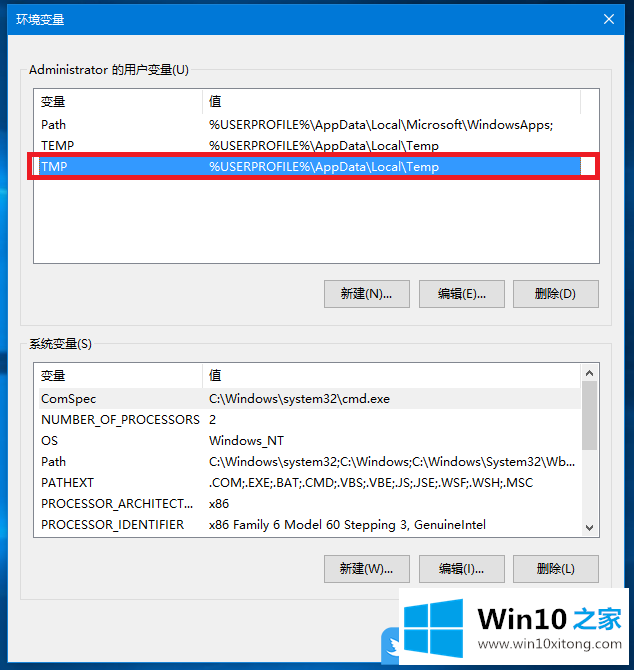
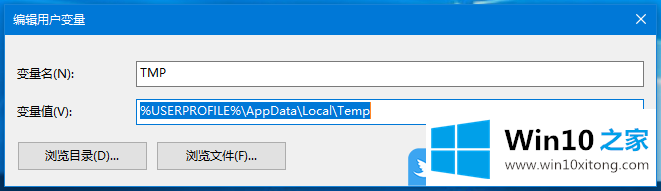
步骤二:清理更新缓存
1、按 Win + R 组合键,打开运行,并输入:services.msc 命令,确定或回车,可以快速打开服务;
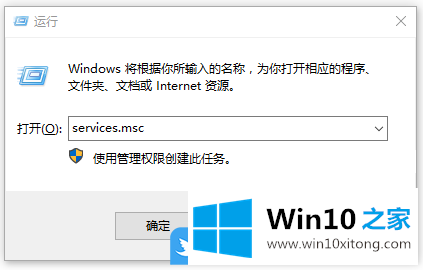
2、服务窗口中,找到并双击打开Windows Update 服务;
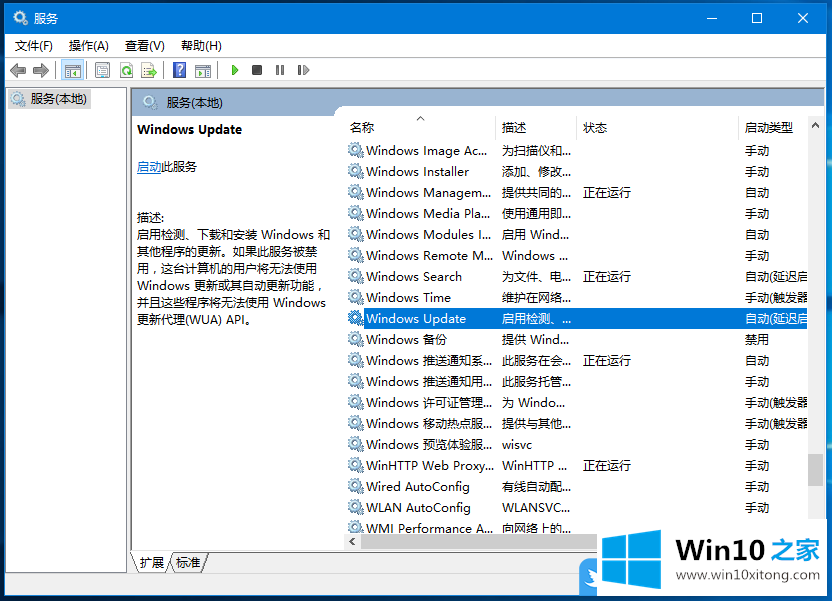
3、Windows Update 的属性(本地计算机)窗口中,将启动类型设置为禁用,最后点击确定即可;
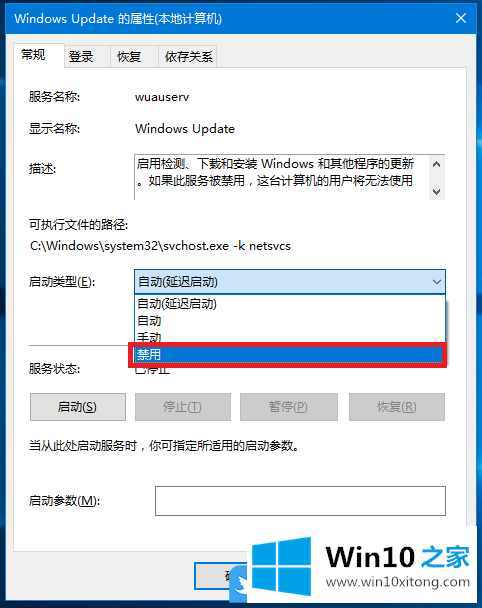
4、C盘 Windows 目录下,找到SoftwareDistribution 文件夹,把里面所有的文件删除;
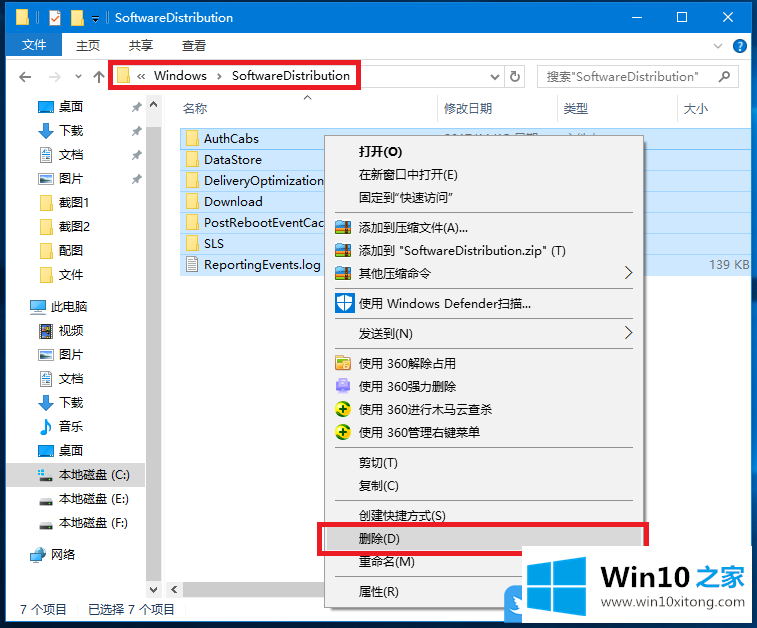
修改完成后,重启电脑,再把 Windows Update 服务打开即可以上就是Win10更新出现0x80240008错误|Win10更新失败遇到错误文章。
如果你遇到了Win10更新出现0x80240008错误的问题不知道怎么办,那么可以好好阅读一下上面所说的方法,肯定是可以解决的。本站还会每天发布很多关于windows系统的相关教程,同时也提供系统下载,请多多关注。