
时间:2020-10-28 06:42:46 来源:www.win10xitong.com 作者:win10
win10系统从发布到现在已经更新了数不清的版本了,每次更新都会解决一些问题,但还是难免会有Win10提示Bluetooth外围设备找不到驱动程序的问题。Win10提示Bluetooth外围设备找不到驱动程序这样的情况还真的把很多电脑高手都为难住了,要是你想自己学习一下解决Win10提示Bluetooth外围设备找不到驱动程序的方法,其实可以效仿小编的这个流程进行如下操作:1、右键点击任务栏右下角的蓝牙图标,在打开的菜单项中,选择显示Bluetooth 设备;2、右键配对过的蓝牙设备,在打开的菜单项中,选择删除设备,这样 Bluetooth 外围设备消失即可很轻松的完成了。Win10提示Bluetooth外围设备找不到驱动程序到底该怎么办,我们下面一起来彻底的学习一边它的处理技巧。
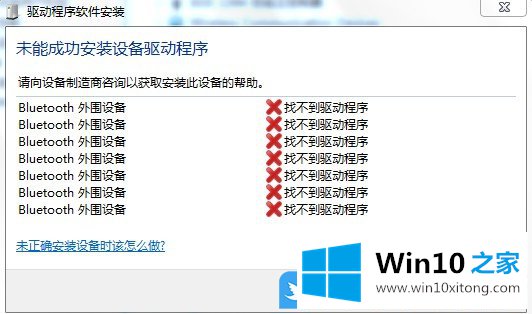
Bluetooth外围设备驱动找不到的解决方法
方法一:
1、右键点击任务栏右下角的蓝牙图标,在打开的菜单项中,选择显示Bluetooth 设备;
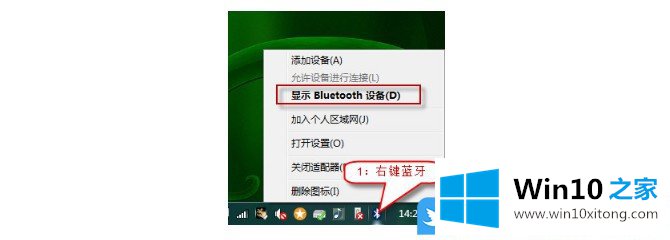
2、右键配对过的蓝牙设备,在打开的菜单项中,选择删除设备,这样 Bluetooth 外围设备消失;
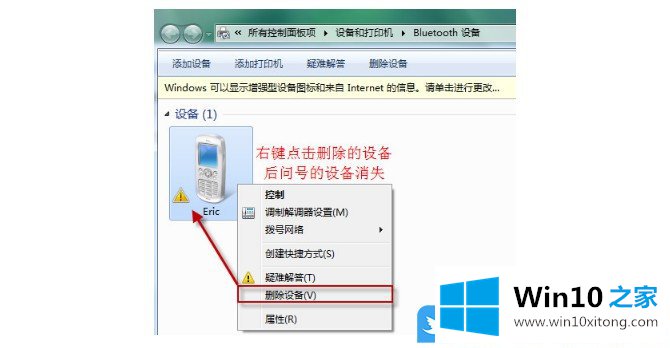
3、打开设备管理器,找到并展开其他设备,这里会显示未安装的 Bluetooth 外围设备(显示叹号或问号);
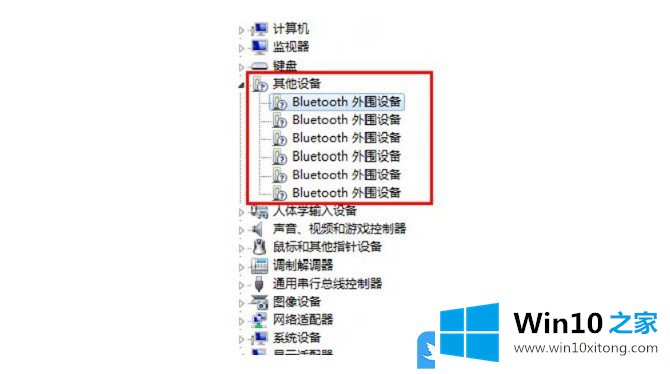
4、按 Win 键,或点击左下角的开始菜单,在打开的菜单项中,选择控制面板;
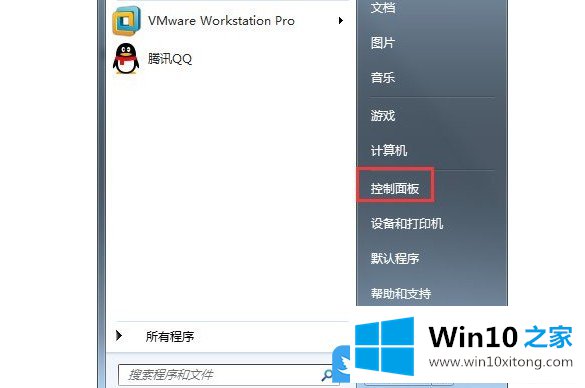
5、控制面板窗口中,找到并点击设备和打印机;
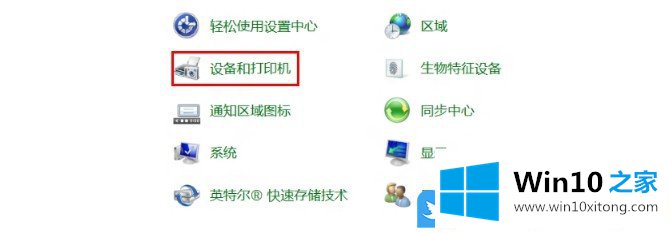
6、然后,找到设备中,曾经连接过的蓝牙设备,点击右键,在打开的菜单项中,选择属性;
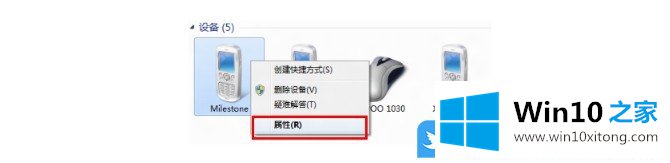
7、设备 属性窗口中,选择硬件,可以看到未安装好的 Bluetooth 外围设备;
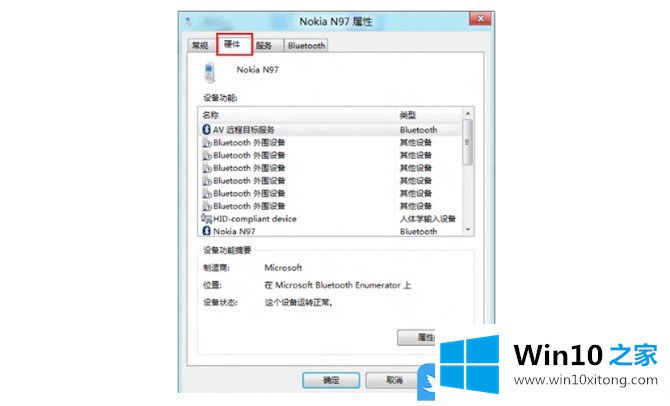
8、选择服务后,就可以看到该设备支持的功能所需的服务,未安装的 Bluetooth 外围设备就是由于这些服务没有安装成功驱动导致,自行查找设备的蓝牙驱动安装后即可;
9、或者像下图那样,将部分功能服务取消,之后即可不再显示在设备管理器中
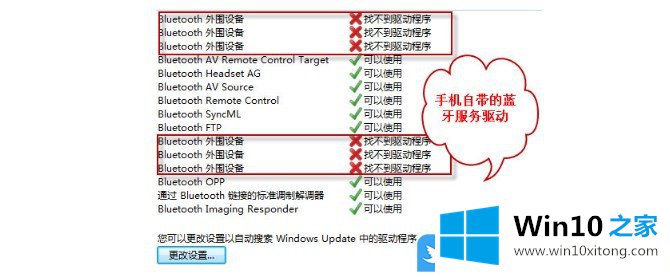
方法二:
1、右键点击任务栏右下角的蓝牙图标,在打开的菜单项中,选择显示Bluetooth 设备;
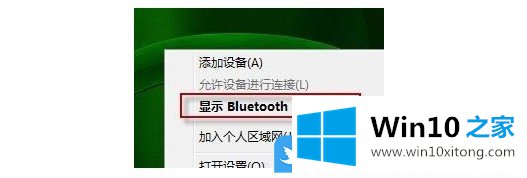
2、右键点击手机图标,在打开的菜单项中,选择属性,切换到服务选项卡,取消那些无驱动的服务后,点击确定,设备管理器中Bluetooth外围设备消失;
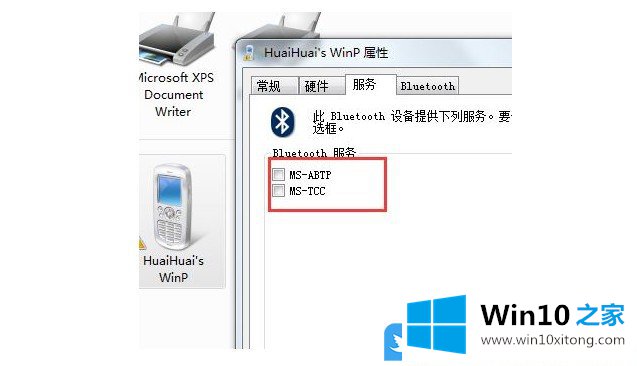
3、如果不想删蓝牙设备,也不想排除相关服务,那么也可以通过第三方驱动修复,让电脑和你的手机可以正常通信。
以上就是Win10提示Bluetooth外围设备找不到驱动程序怎么办文章。
以上内容就是今天的全部教程了,Win10提示Bluetooth外围设备找不到驱动程序的处理技巧就给大家说到这里了。本期的内容就结束了,各位,我们下一次再见。