
时间:2020-11-02 04:44:57 来源:www.win10xitong.com 作者:win10
今天小编的电脑就发生了Win10蓝牙添加鼠标/键盘等设备的问题,要是对于一些才接触win10系统的网友解决这个Win10蓝牙添加鼠标/键盘等设备的情况就很困难,那我们该如何是好呢?可以尝试以下小编的办法:1、点击左下角的开始菜单,在打开的菜单项中,找到并点击开关按钮上面齿轮状的设置图标;2、按键盘组合键 Win + i 也是可以快速打开Windows 设置,搜索框可以查找设置,有可以直接点击设备(蓝牙、打印机、鼠标)就能很轻松的解决了,接下去就就是非常详细的讲解Win10蓝牙添加鼠标/键盘等设备的具体处理手法。
方法/步骤:
1、点击左下角的开始菜单,在打开的菜单项中,找到并点击开关按钮上面齿轮状的设置图标;
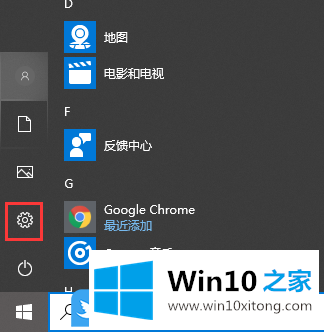
2、按键盘组合键 Win + i 也是可以快速打开Windows 设置,搜索框可以查找设置,有可以直接点击设备(蓝牙、打印机、鼠标);
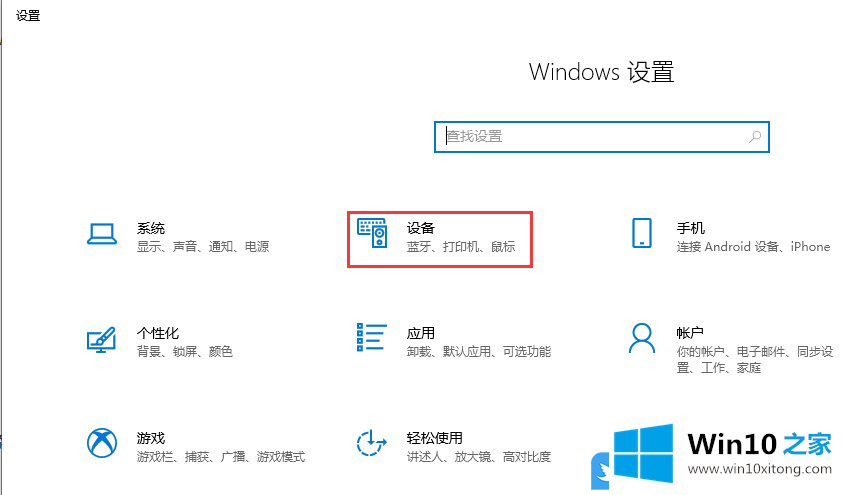
3、设备主页设置窗口中,点击左侧的蓝牙和其他设备,点击右侧蓝牙和其他设备下的添加蓝牙或其他设备;
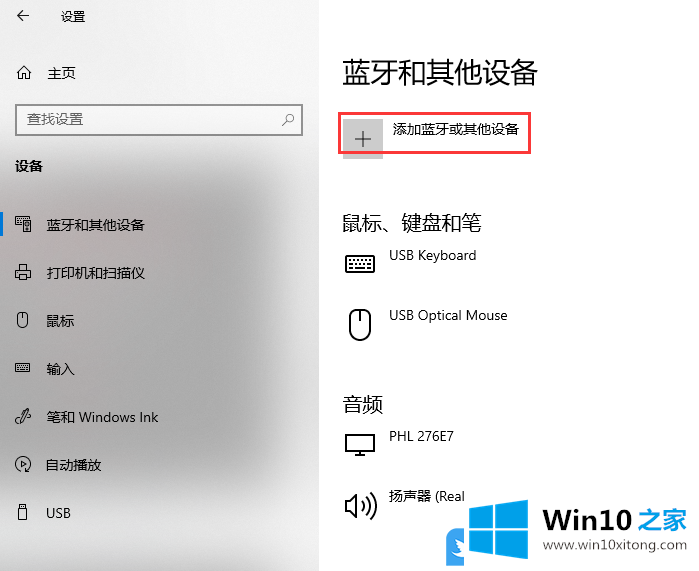
4、添加设备窗口,选择要添加的设备的类型,点击蓝牙(鼠标、键盘、手写笔、音频设备以及其他类型的蓝牙设备);
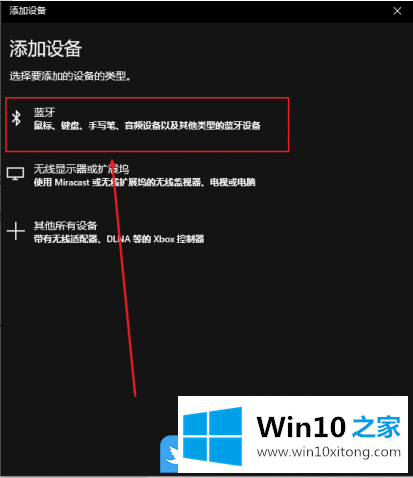
5、添加设备(确保你的设备已打开并可被发现,在下面选择要连接的设备);
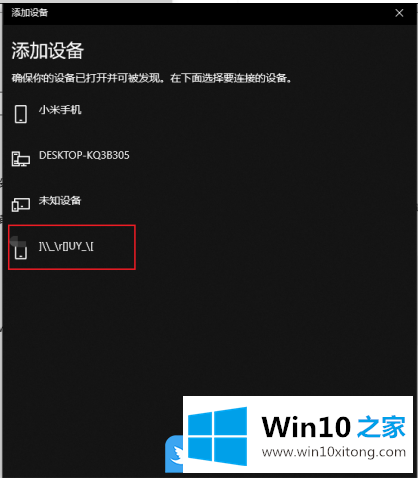
以上就是Win10蓝牙添加鼠标/键盘等设备|Win10连接蓝牙设备文章。
到这里,小编已经把Win10蓝牙添加鼠标/键盘等设备的具体处理手法全部给大家说得很详细了,通过上面讲的方法就可以解决Win10蓝牙添加鼠标/键盘等设备的问题了,希望对您有所帮助。