
时间:2020-11-01 21:04:57 来源:www.win10xitong.com 作者:win10
刚刚小编在百度知道上看见一位网友在提问,问题是说他在用电脑的时候遇到了Win10右下角任务栏时间显示秒的问题,推测还会有一些网友也会遇到同样的问题,要是你想自己解决而不想找专业人士来解决的话,大家可以按照这样的解决思路:1、按 Win + R 组合键,打开运行,并输入:regedit 命令,确定或回车,可以快速打开注册表编辑器;2、注册表编辑器窗口中,依次展开到以下这路径:HKEY_CURRENT_USER\SOFTWARE\Microsoft\Windows\CurrentVersion\Explorer\Advanced 就行了,这样,这个问题就可以很简单的处理了。刚才说得方法是一个概括,不是很全面,如果你没有看懂,那我们下面就详细的带来Win10右下角任务栏时间显示秒的详尽操作步骤。
方法/步骤:
1、按 Win + R 组合键,打开运行,并输入:regedit 命令,确定或回车,可以快速打开注册表编辑器;
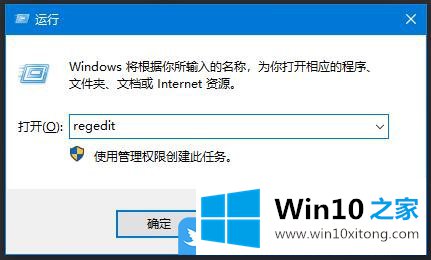
2、注册表编辑器窗口中,依次展开到以下这路径:HKEY_CURRENT_USER\SOFTWARE\Microsoft\Windows\CurrentVersion\Explorer\Advanced ;
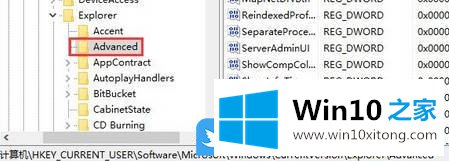
3、接着,就是在右侧空白处,点击鼠标右键,在打开的菜单项中,选择新建 -DWORD (32位)值(D),然后重命名为ShowSecondsInSystemClock;
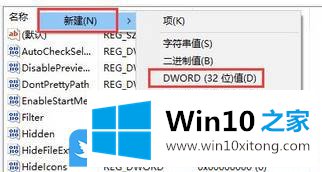
4、双击打开刚才命名为ShowSecondsInSystemClock新建的DWORD (32位)值(D),在编辑DWORD (32位)值窗口中,修改数值数据为1,最后点击确定即可;
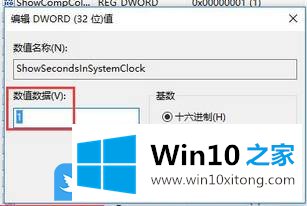
5、按 Ctrl + Shift + Esc 组合键,或右键点击任务栏,在打开的菜单项中,选择任务管理器;
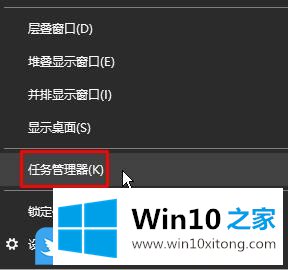
6、任务管理器窗口中,找到并右键点击Windows 资源管理器,在打开的菜单项中,选择重新启动,等待片刻,任务栏右下角时间上就可以显示秒了;
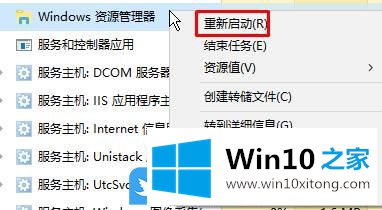
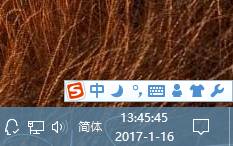
以上就是Win10右下角任务栏时间显示秒|Win10时间怎么设置秒文章。
Win10右下角任务栏时间显示秒的问题是不是大家根据以上提供的教程就处理好了呢?小编很乐意为大家分享win系统的相关知识。