
时间:2020-09-29 13:12:42 来源:www.win10xitong.com 作者:win10
不知道你在使用win10系统办公的时候碰到过Win10怎么打开触摸键盘情况没有,这个问题今天小编碰到了。Win10怎么打开触摸键盘问题对于很多新手来说就不太容易自己解决,大部分时候都会去求助别人,那能不能自己就处理这个Win10怎么打开触摸键盘的问题呢?这样的步骤就可以解决:1、点击桌面底部任务栏左侧的Win图标,在开始界面中点击设置按钮;2、在Windows设置界面中,点击个性化选项就可以很容易的把这个问题解决了。接下去我们就配合图片手把手的教各位Win10怎么打开触摸键盘的详尽解决技巧。
Win10怎么打开触摸键盘
1、点击桌面底部任务栏左侧的Win图标,在开始界面中点击设置按钮;
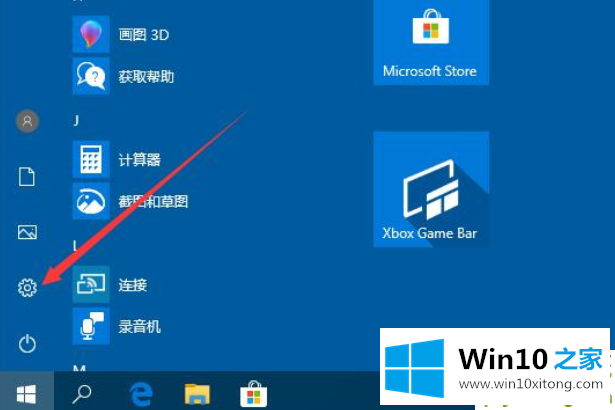
2、在Windows设置界面中,点击个性化选项;
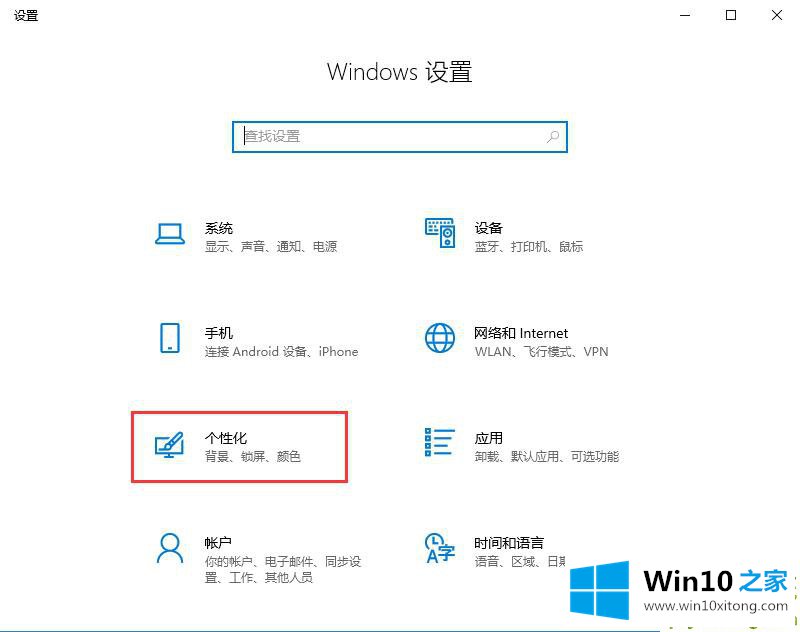
3、在个性化界面中,点击左侧的任务栏选项;
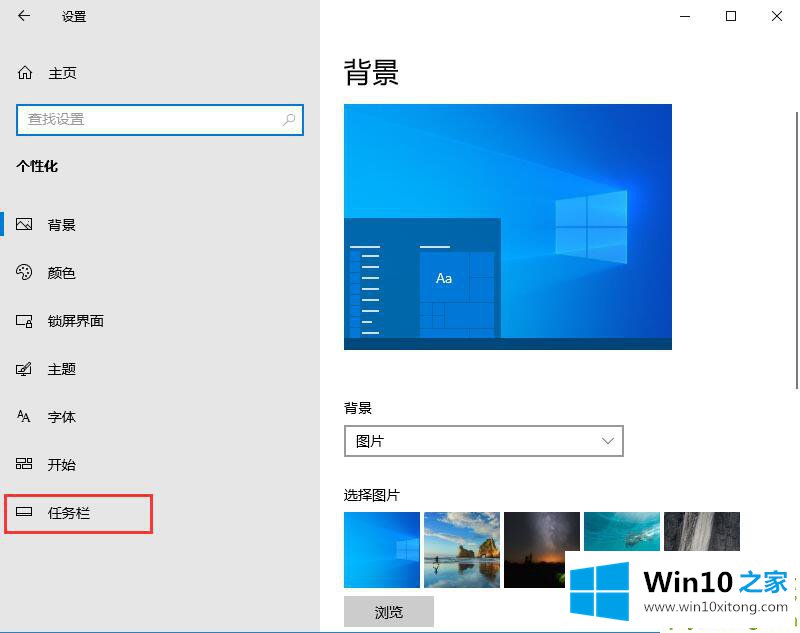
4、在任务栏界面中,点击选择打开或关闭系统图标选项;
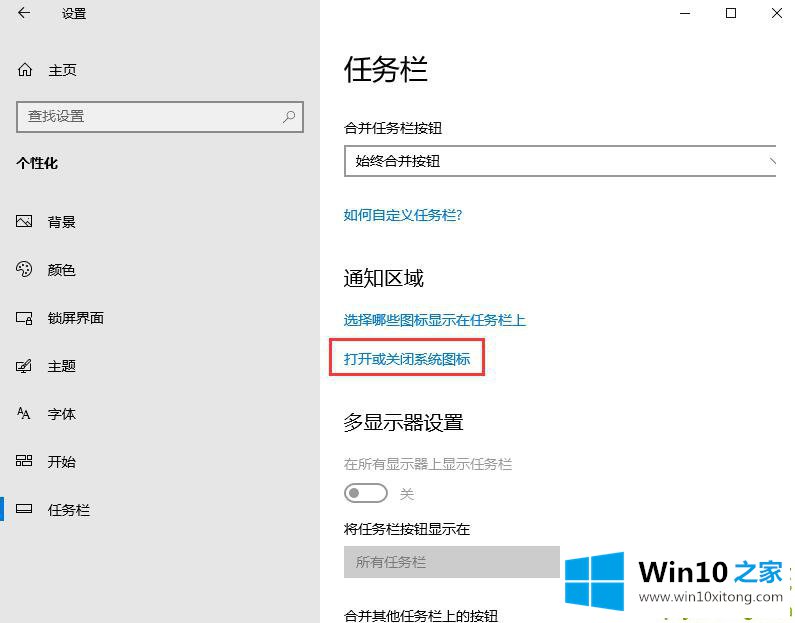
5、在打开或关闭系统图标界面中,点击勾选打开触摸键盘的选项开关,这样任务栏就会显示触摸键盘的图标,触摸键盘就可以运行显示。如果你要关闭这个功能的话,只需关闭开关即可。
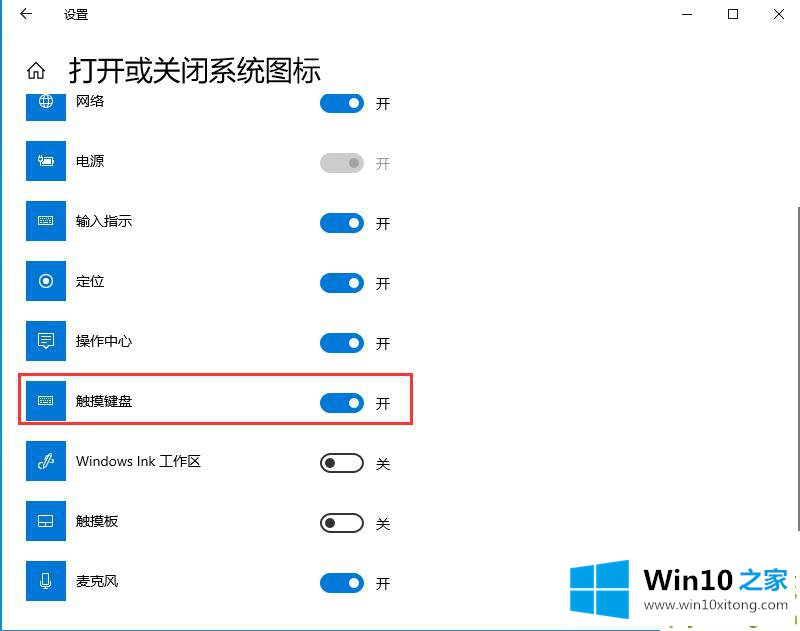
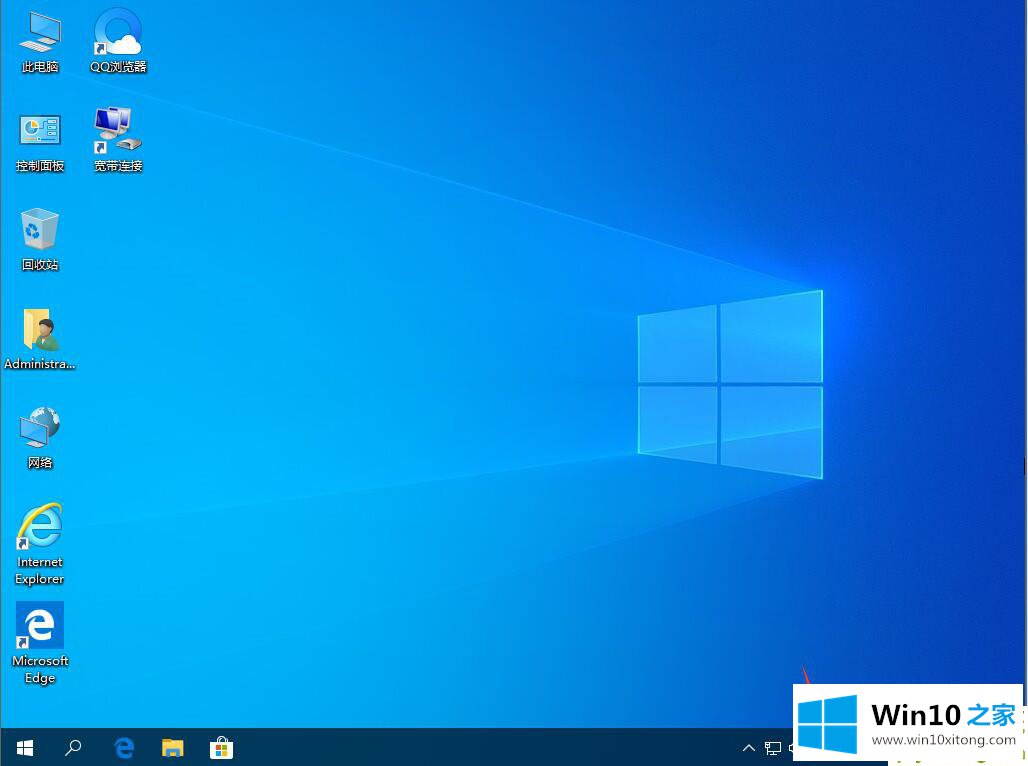
以上就是Win10触摸键盘的开启方法,是不是很简单,有需要的可以参照操作一下。
到这里,小编就已经全部告诉了大家Win10怎么打开触摸键盘的详尽解决技巧,我们非常感谢大家对我们网站的支持,谢谢。