
时间:2020-11-01 06:37:41 来源:www.win10xitong.com 作者:win10
由于操作失误,一些网友发现自己的win10系统出现了Win10显示器如何设置分屏的问题,根据大数据分析,确实有很多用户都会面对Win10显示器如何设置分屏的情况。身边没有人帮忙解决Win10显示器如何设置分屏的问题的话,小编在这里先给出一个解决这个问题的步骤:1、点击任务栏右下角通知栏,然后在打开的通知中,找到并点击投影功能;2、投影这里如果选择扩展选项,即可实现显示器分屏;仅电脑屏幕(仅电脑显示,第二个屏幕不显示)复制(第二个屏幕显示与电脑一样的内容)扩展(第二个屏幕成为电脑的扩展区域,也就是第二屏幕)仅第二屏幕(电脑不显示内容,仅第二屏幕显示电脑的内容,也就是一般常用的使用投影仪的设置)就搞定了。我们下面一起来看看更详细的Win10显示器如何设置分屏的处理措施。
电脑显示器如何设置分屏:
方法一
1、点击任务栏右下角通知栏,然后在打开的通知中,找到并点击投影功能;
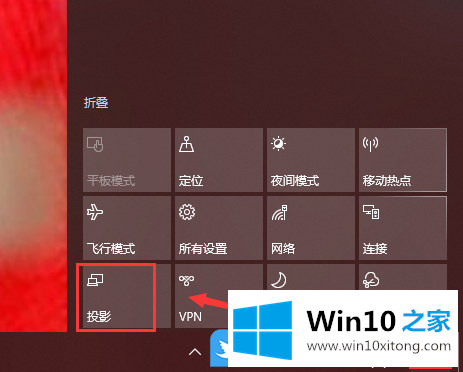
2、投影这里如果选择扩展选项,即可实现显示器分屏;仅电脑屏幕(仅电脑显示,第二个屏幕不显示)复制(第二个屏幕显示与电脑一样的内容)扩展(第二个屏幕成为电脑的扩展区域,也就是第二屏幕)仅第二屏幕(电脑不显示内容,仅第二屏幕显示电脑的内容,也就是一般常用的使用投影仪的设置)
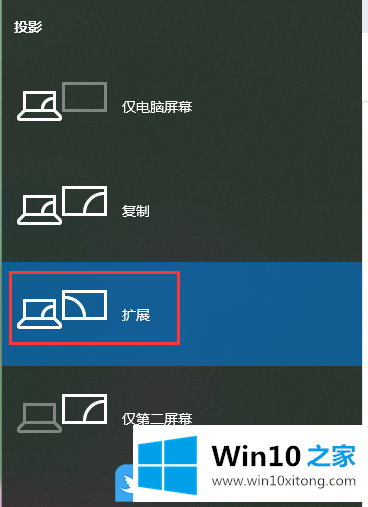
方法二
1、桌面空白处点击右键,在打开的菜单项中,选择显示设置;
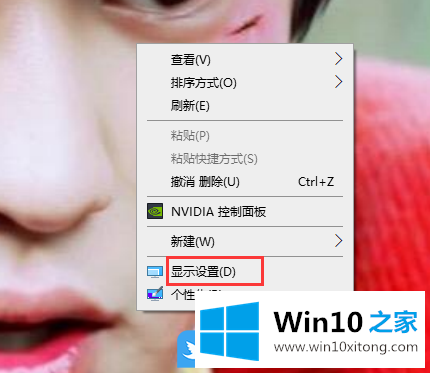
2、系统主页设置窗口中,点击左侧的显示选项,界面右侧多显示器设置改为扩展这些显示器即可;
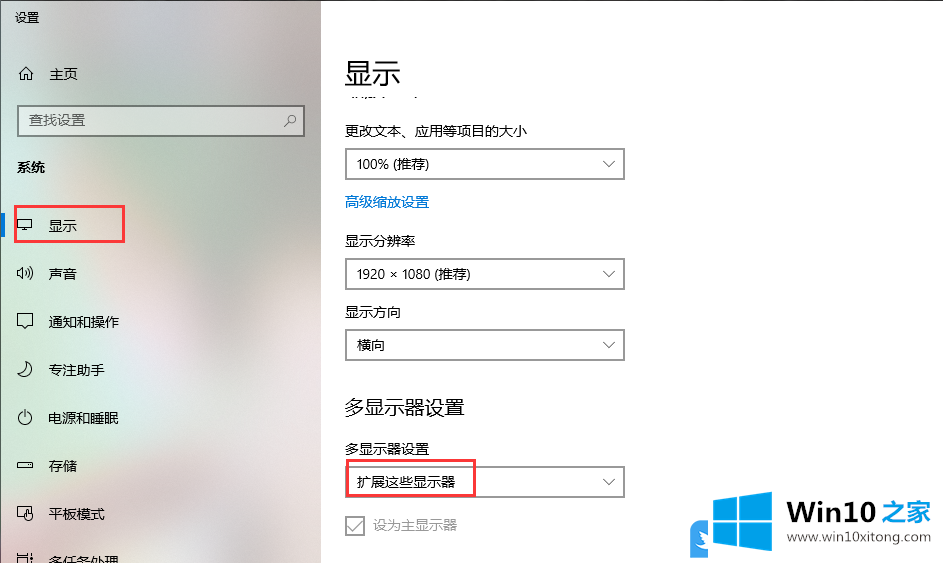
以上就是Win10显示器如何设置分屏|Win10多个显示器设置方法文章。
最后给大家总结一下,今天的内容就是Win10显示器如何设置分屏的处理措施,如果你需要重装系统或者下载系统,本站也是你的好选择。