
时间:2020-10-19 16:39:16 来源:www.win10xitong.com 作者:win10
我们在以前的教程中,也说过Win10如何给照片文件设置备注的问题,估计还会有更多的网友以后也会遇到Win10如何给照片文件设置备注的问题,所以今天我们先来分析分析,那Win10如何给照片文件设置备注的问题有办法可以处理吗?当然是可以的,大家可以试着用这个方法:1、在将照片存入磁盘的时候,我们可以在该照片上单击右键,选择"属性";2、在照片属性界面点击"详细信息"选项卡就这个问题很轻松的搞定了。如果你遇到了Win10如何给照片文件设置备注不知都该怎么办,那就再来看看下面小编的修复举措。
一:添加备注
1、在将照片存入磁盘的时候,我们可以在该照片上单击右键,选择"属性";

2、在照片属性界面点击"详细信息"选项卡;
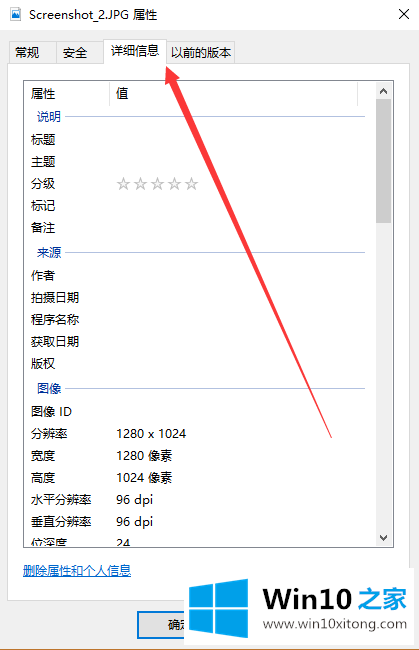
3、在下面框中,找到"备注"一栏,点击"备注"后面空白的"值",就可以输入需要备注的文字,输入完成后点击应用并确定即可;
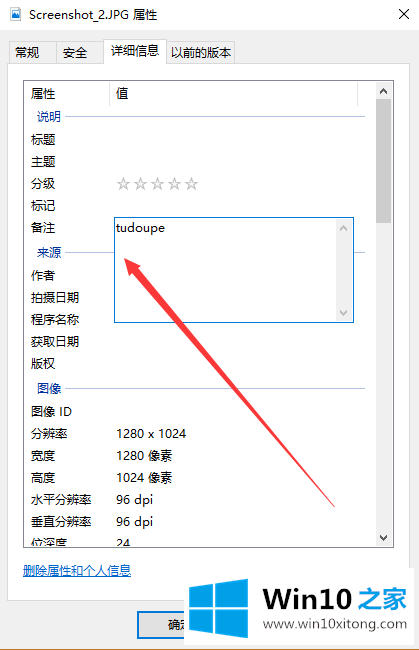
二:显示备注
1、在该文件夹中空白处单击右键,依次选择"查看"—"详细信息";
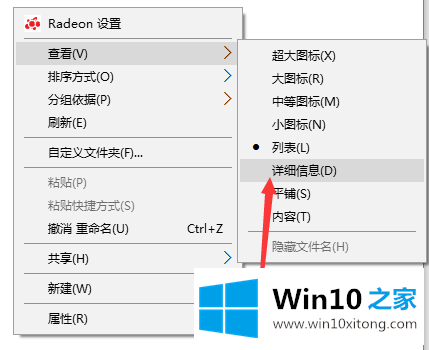
2、在"名称"、"日期"、"类型"、"大小"或"标记"任意一栏上单击鼠标右键,选择"更多";
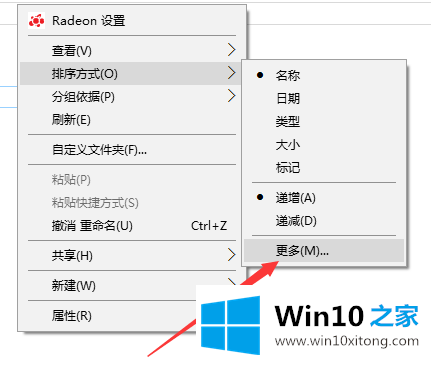
3、在详细信息框中找到"备注"并将其勾选起来,点击"确定"就可以了。
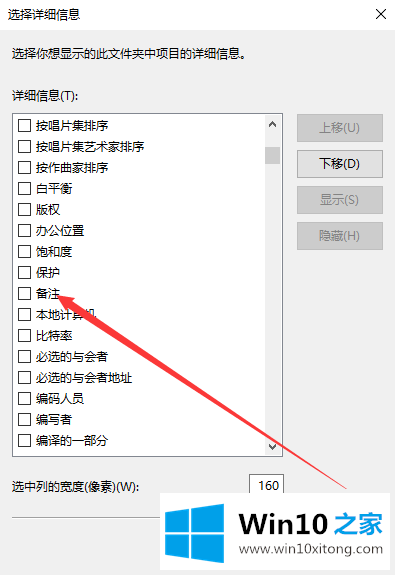
上述就Win10给照片文件添加备注的操作方法,大家可以试试看。
在这里,小编再告诉大家,如果遇到了Win10如何给照片文件设置备注的问题,不要着急,可以通过以上的方法尝试解决,方法确实简单吧,要是你还是没有解决这个问题,可以多参考一下上面的内容,或者给本站留言,谢谢大家的支持。