
时间:2020-10-31 14:06:52 来源:www.win10xitong.com 作者:win10
今天有一位用户说他安装了win10系统以后,在使用中突然遇到了Win10清理垃圾文件代码的情况,想必我们大家以后也可能会遇到Win10清理垃圾文件代码的情况,那我们应当如何面对这个Win10清理垃圾文件代码问题呢?小编这里提供一个解决思路:1、桌面空白处,点击右键,在打开的菜单项中,选择新建文本文档;2、打开这个新建的文本文档文件就这个问题很轻易的处理了。Win10清理垃圾文件代码到底该怎么办,我们下面一起来彻底的学习一边它的具体处理办法。
方法/步骤:
1、桌面空白处,点击右键,在打开的菜单项中,选择新建文本文档;
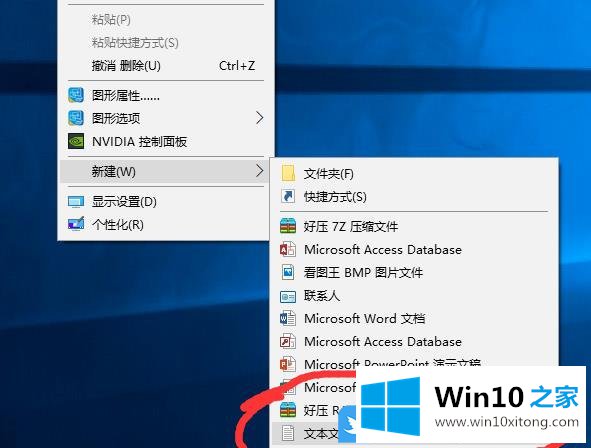
2、打开这个新建的文本文档文件;

3、复制以下这段代码
@echo off
pause
echo 正在清理系统垃圾文件,请稍等......
del /f /s /q %systemdrive%\*.tmp
del /f /s /q %systemdrive%\*._mp
del /f /s /q %systemdrive%\*.log
del /f /s /q %systemdrive%\*.gid
del /f /s /q %systemdrive%\*.chk
del /f /s /q %systemdrive%\*.old
del /f /s /q %systemdrive%\recycled\*.*
del /f /s /q %windir%\*.bak
del /f /s /q %windir%\prefetch\*.*
rd /s /q %windir%\temp & md %windir%\temp
del /f /q %userprofile%\cookies\*.*
del /f /q %userprofile%\recent\*.*
del /f /s /q "%userprofile%\Local Settings\Temporary Internet Files\*.*"
del /f /s /q "%userprofile%\Local Settings\Temp\*.*"
del /f /s /q "%userprofile%\recent\*.*"
echo 清理系统垃圾完成!
echo. & pause
4、将这段代码粘贴到刚才新建的文本文件当中;
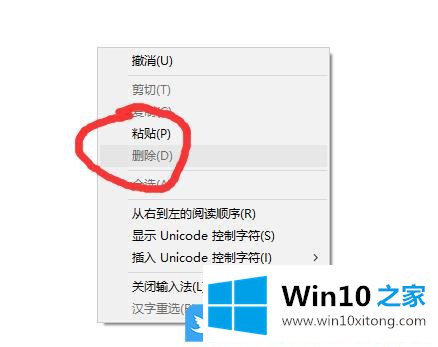
5、接着点击左上角的文件菜单,在打开的下拉菜单项中,选择另存为;
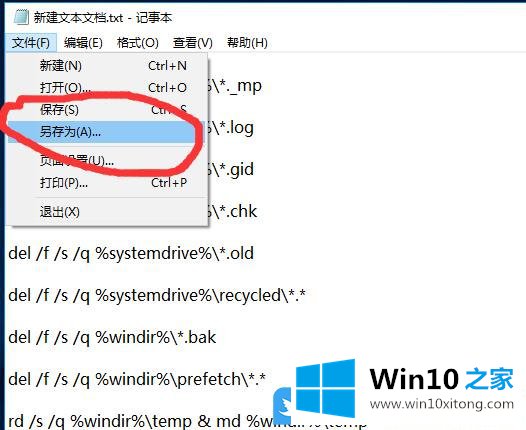
6、修改这个文本文件的文件名,文件名可以随意,但是后缀要为.bat的文件;
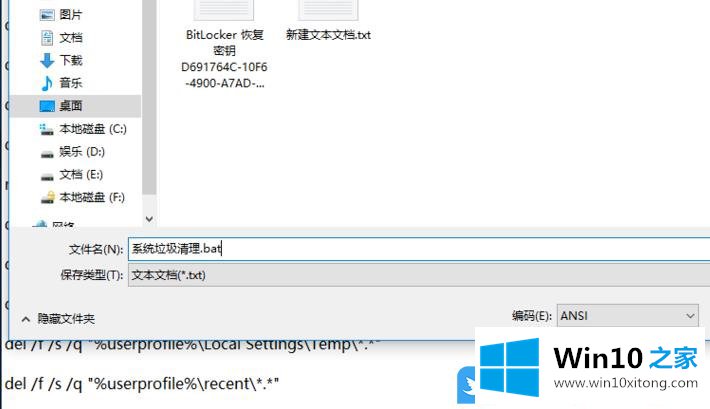
7、平时可以双击运行这个.bat批处理文件清理系统垃圾;

8、按下任意键继续操作;
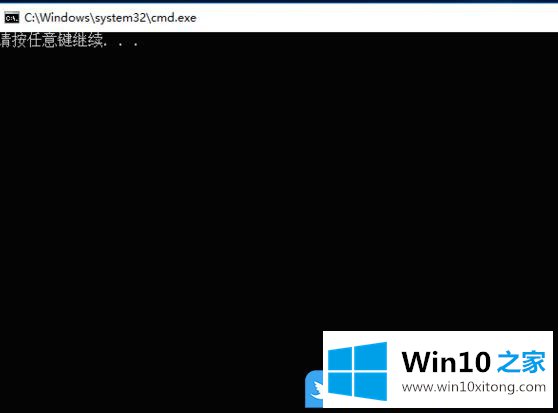
9、正在清理系统垃圾文件,请大家稍等;
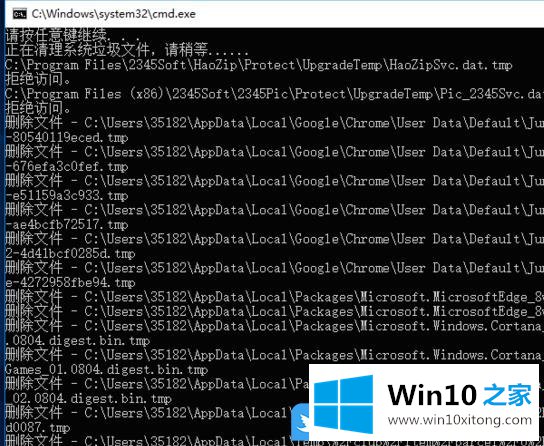
10、等到提示,清理系统垃圾完成后,就可以按任意键退出命令提示符窗口了;
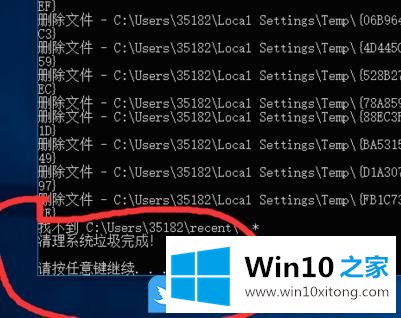
以上就是Win10清理垃圾文件代码|一键清理系统垃圾bat代码文章。
以上的全部内容就是说的关于Win10清理垃圾文件代码的具体处理办法,如果你还没有解决好,那么多用上面的方法尝试几次,问题一定可以解决的。