
时间:2020-10-15 15:50:44 来源:www.win10xitong.com 作者:win10
今天有一位用户说他的电脑安装的是win10系统,在使用的过程中碰到了Win10如何将默认安装C盘改到其他盘中的情况,我们经过一些访问发现其实很多用户都遇到了Win10如何将默认安装C盘改到其他盘中的问题,要是你想自动动手来解决这个Win10如何将默认安装C盘改到其他盘中的问题,我们大家只需要这样操作:1、首先咱们点击电脑"开始"键,找到设置图标,点击它2、在弹出的窗口点击"系统"即可很快速的解决了。为了让大家更好的解决Win10如何将默认安装C盘改到其他盘中问题,我们下面就带来了很详细的具体解决步骤。
Win10如何将默认安装C盘改到其他盘中
1、首先咱们点击电脑"开始"键,找到设置图标,点击它
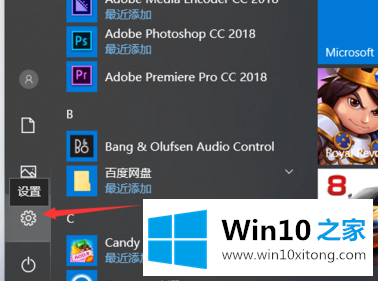
2、在弹出的窗口点击"系统"
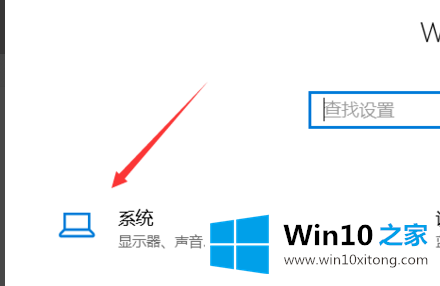
3、然后点击"存储"
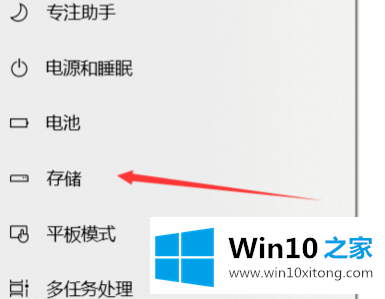
4、找到更多详细设置,点击下面的"更多新内容的保存位置"
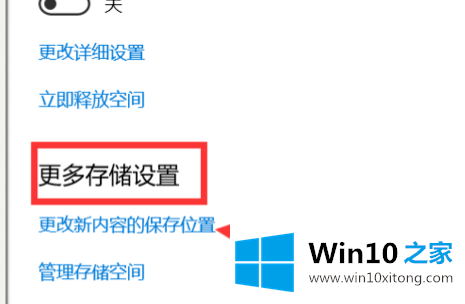
5、这里软件,文档,游戏,图片等都可以设置到相应的盘符
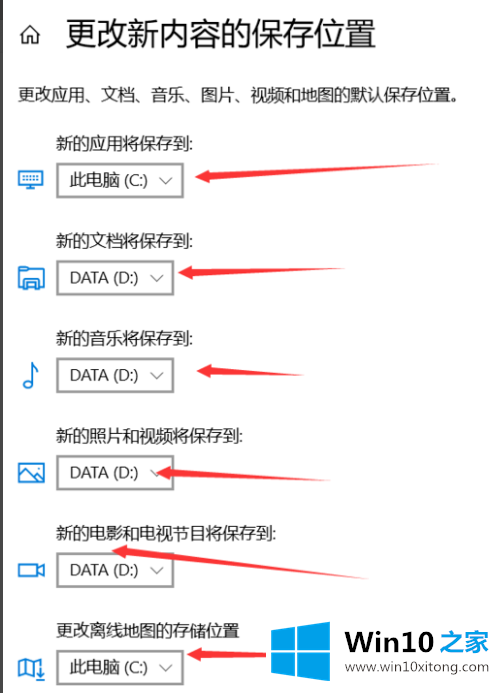
6、选择完,点击"应用"就可以了
今天的这篇教程就是详细的讲了Win10如何将默认安装C盘改到其他盘中的具体解决步骤,如果你还需要下载电脑系统,请继续关注本站