
时间:2020-10-30 22:23:02 来源:www.win10xitong.com 作者:win10
win10系统已经发布很久了,已经还算是比较稳定了,但还是有用户碰到了Win10打印机打印状态显示脱机的问题,估计还会有更多的网友以后也会遇到Win10打印机打印状态显示脱机的问题,所以今天我们先来分析分析,我们应当如何处理这个问题呢?只需要按照这个流程:1、右键点击此电脑,在打开的菜单项中,点击属性,或按照控制面板 - 所有控制面板项 - 系统,打开系统窗口;2、系统窗口中,点击左侧的设备管理器就可以了。今天小编就来给大家详细的说一说关于Win10打印机打印状态显示脱机的具体操作手段。
1、右键点击此电脑,在打开的菜单项中,点击属性,或按照控制面板 - 所有控制面板项 - 系统,打开系统窗口;
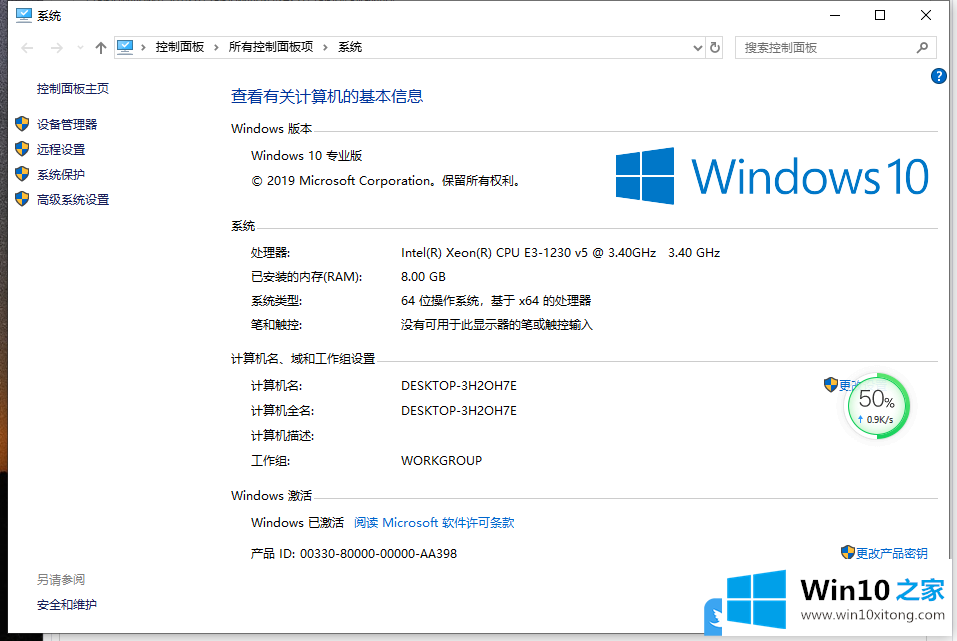
2、系统窗口中,点击左侧的设备管理器;
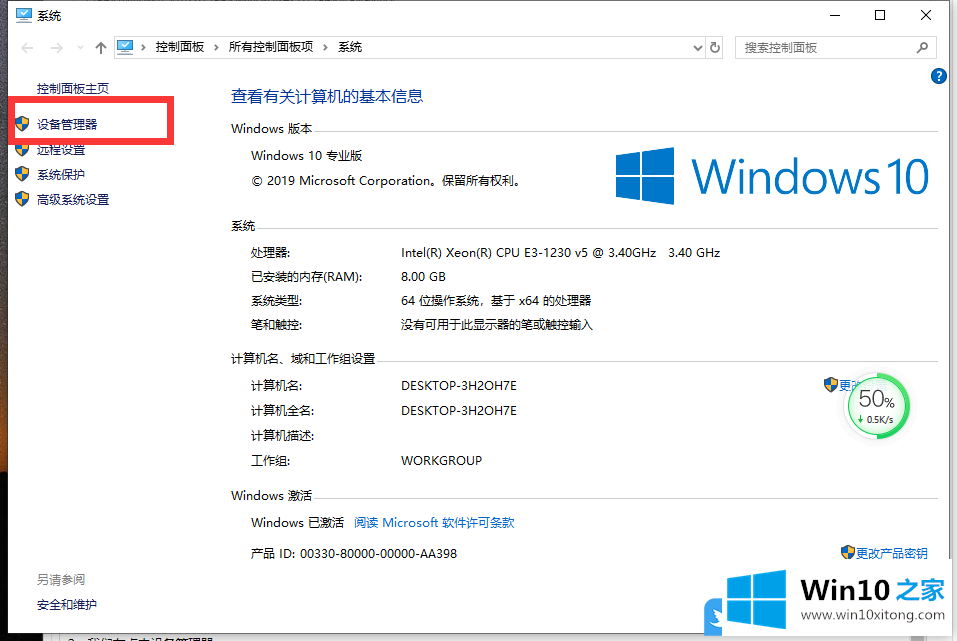
3、设备管理器窗口中,展开打印队列,找到脱机,不正常工作的打印机;
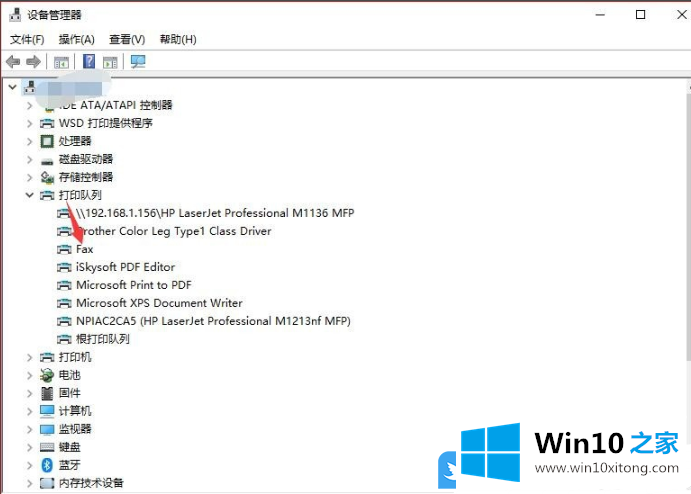
4、打印机属性窗口中,切换到设置选项卡,然后点击设备和打印机文件夹;
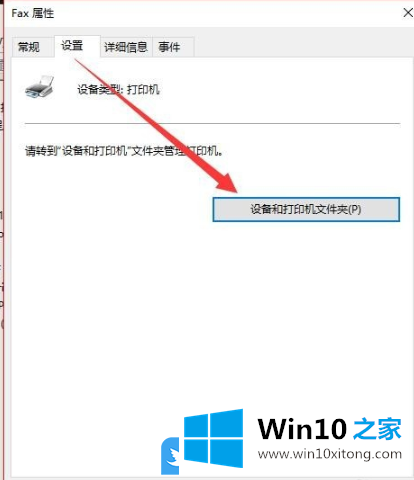
5、设备和打印机窗口中,右键点击出现问题的打印机,在打开的菜单项中,选择删除设备;
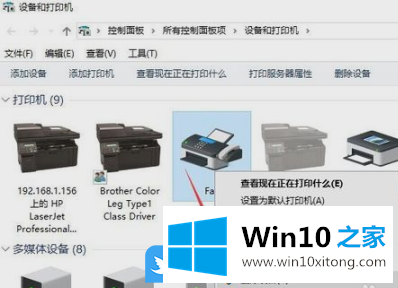
6、删除打印机后,再重新添加打印机即可;
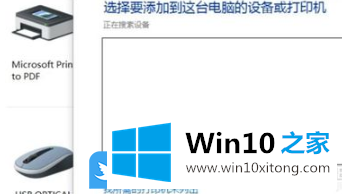
以上就是Win10打印机打印状态显示脱机|Win10删除打印机设备文章。
有关Win10打印机打印状态显示脱机的情况小编在以上的文章中就描述得很明白,只要一步一步操作,大家都能处理。如果这篇文章对你有所帮助,那么希望你继续支持本站。