
时间:2020-10-28 19:07:06 来源:www.win10xitong.com 作者:win10
我们在用win10系统遇到Win10注册表加计算机启动项的情况的时候,你会怎么处理呢?如果你的电脑技术不够强,那可能这个Win10注册表加计算机启动项的问题就不知所措了。要是你同样也被Win10注册表加计算机启动项的问题所困扰,小编今天想到一个解决的思路:1、按 Win + S 组合键,打开搜索,搜索框中,输入注册表,然后点击并打开系统给出的最佳匹配注册表编辑器应用;2、注册表编辑器窗口中,依次展开到以下路径:计算机\HKEY_LOCAL_MACHINE\SOFTWARE\Microsoft\Windows\CurrentVersion\Run就完美的搞定了。刚才说得方法是一个概括,不是很全面,如果你没有看懂,那我们下面就详细的带来Win10注册表加计算机启动项的详细处理对策。
方法/步骤:
1、按 Win + S 组合键,打开搜索,搜索框中,输入注册表,然后点击并打开系统给出的最佳匹配注册表编辑器应用;

2、注册表编辑器窗口中,依次展开到以下路径:计算机\HKEY_LOCAL_MACHINE\SOFTWARE\Microsoft\Windows\CurrentVersion\Run

3、在Run 的右侧,应该可以看到一些开机启动的程序,如果有不需要的可以将其删除;

4、当然,我们也可以在这里,添加新值,方法为:空白处,点击右键,在打开的菜单项中,选择新建 - 字符串值;
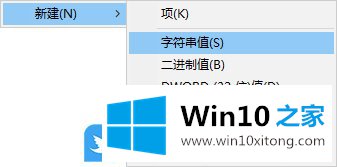
5、编辑字符串窗口中,将程序的路径填进数值数据中即可(注意要使用英文双引号);
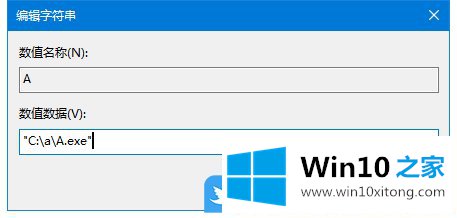
6、如果想要仅下一次开机运行,之后都不再运行,可以在计算机\HKEY_LOCAL_MACHINE\SOFTWARE\Microsoft\Windows\CurrentVersion\RunOnce路径中进行操作
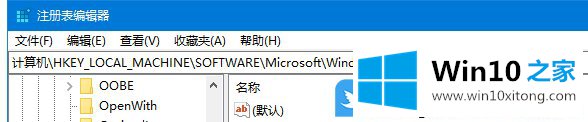
以上就是Win10注册表加计算机启动项|Win10注册表添加启动项文章。
Win10注册表加计算机启动项问题的解决办法在以上文章就非常详细讲解了,谢谢各位对本站的支持。