
时间:2020-10-30 07:47:48 来源:www.win10xitong.com 作者:win10
网友抱怨说他的电脑不知道是不是买到假货了,总是要出Win10修改Windows远程桌面端口的故障,很多老鸟对这个Win10修改Windows远程桌面端口的情况都不是很了解,万一现在身边没有人帮忙,那我们自己试着来解决吧,直接采用这个流程:1、按 Win + R 组合键,打开运行,并输入:mstsc 命令,确定或回车,可以快速打开远程桌面连接;2、输入Windows系统的IP,用户名和密码以登录远程桌面就能很轻松的解决了,好了,没有图可能不好理解,下面我们再一起来看看Win10修改Windows远程桌面端口的详细处理步骤。
方法/步骤:
1、按 Win + R 组合键,打开运行,并输入:mstsc 命令,确定或回车,可以快速打开远程桌面连接;
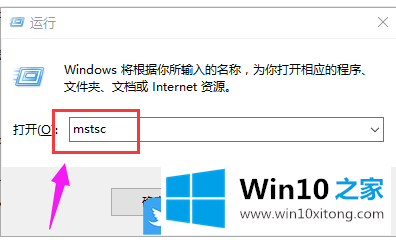
2、输入Windows系统的IP,用户名和密码以登录远程桌面;
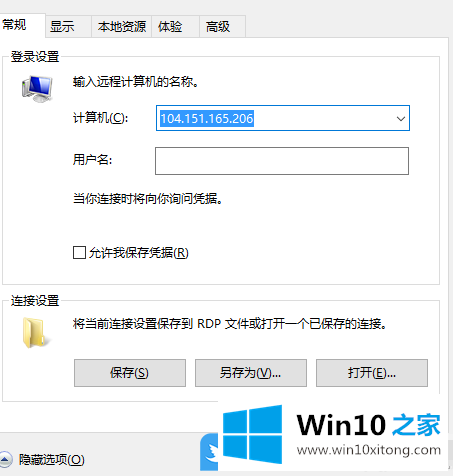
3、登录到远程的Windows系统,在远程Windows系统中,按 Win + R 组合键,打开运行,并输入: regedit 命令,确定或回车,可以快速打开注册表编辑器;
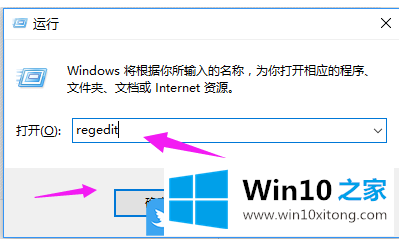
4、注册表编辑器窗口中,依次展开到:HKEY_LOCAL_MACHINE\System\CurrentControlSet\Control\TerminalServer\Wds\Repwd\Tds\Tcp然后在注册表编辑器窗口中,找到PortNamber项,更改为要使用的远程端口,例如10000即可
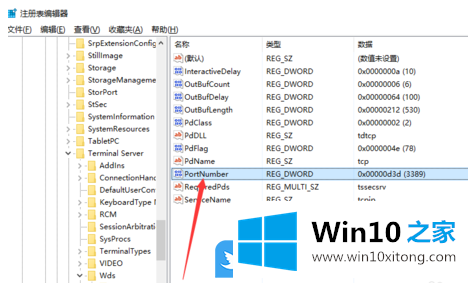
5、同时还要将CurrentControlSet更改为CurrentControlSet001;
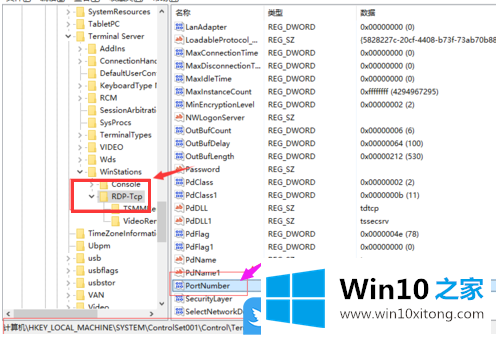
6、修改后,重新启动远程计算机,并使用修改后的端口本地登录即可;
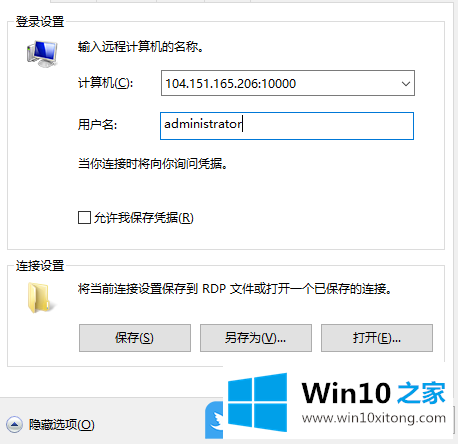
以上就是Win10修改Windows远程桌面端口|远程桌面更改端口号文章。
最后,如果你遇到了Win10修改Windows远程桌面端口的问题,就可以试试上面的方法解决获得更多win系统相关教程,可以继续关注本站。