
时间:2020-10-19 20:33:20 来源:www.win10xitong.com 作者:win10
你有没有在使用win10系统的时候遇到Win10系统MiFlash找不到指定文件的情况呢,今天有一位朋友就因为这个问题来向小编咨询。新手处理关于Win10系统MiFlash找不到指定文件的问题不是特别容易,要是你同样因为Win10系统MiFlash找不到指定文件的问题而很困扰,我们完全可以按照这个过程:1、当"MiFlash"通用线刷工具提示"系统找不到指定的文件"提示时,我们首先进入"MiFlash"安装目录,双击运行"MiFlashClean.cmd"程序以清除MiFlash相关设置信息。2、接下来我们需要将"线刷ROM"解压到某一磁盘根目录下。目录尽量不要包含中文或其它除英文和数字、下划线之外的字符就简简单单的解决了。要是你还没有解决,那接下来就一起来看看具体的Win10系统MiFlash找不到指定文件的完全处理方式。
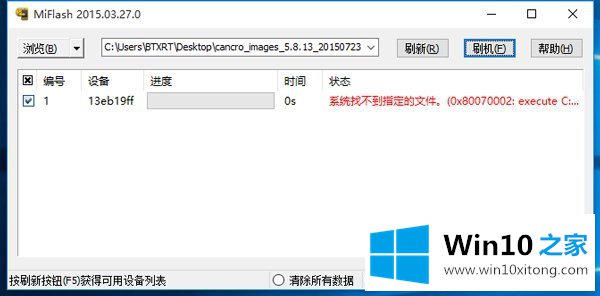
Win10找不到指定文件解决步骤:
1、当"MiFlash"通用线刷工具提示"系统找不到指定的文件"提示时,我们首先进入"MiFlash"安装目录,双击运行"MiFlashClean.cmd"程序以清除MiFlash相关设置信息。
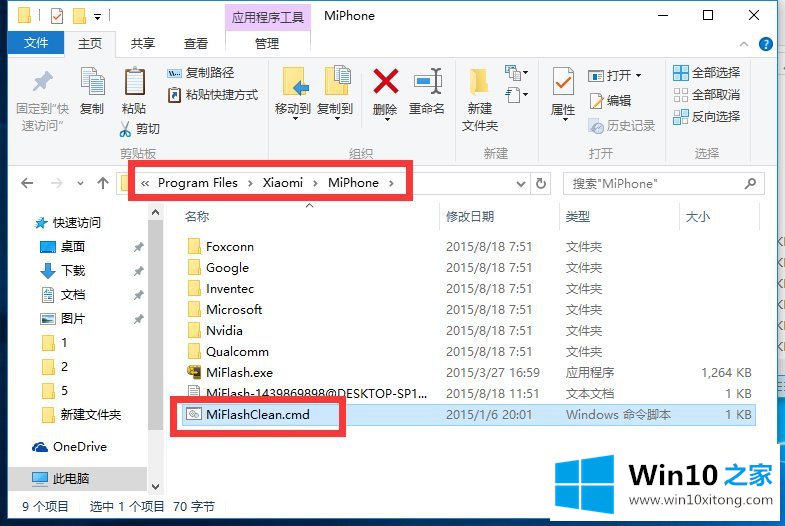
2、接下来我们需要将"线刷ROM"解压到某一磁盘根目录下。目录尽量不要包含中文或其它除英文和数字、下划线之外的字符。
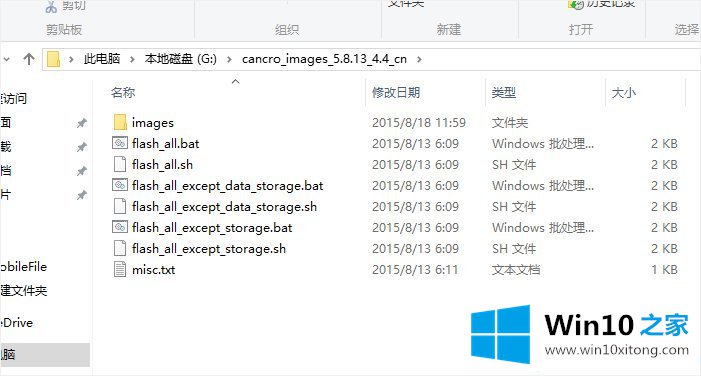
3、运行"MiFlash"工具,点击左上角的"浏览"按钮。
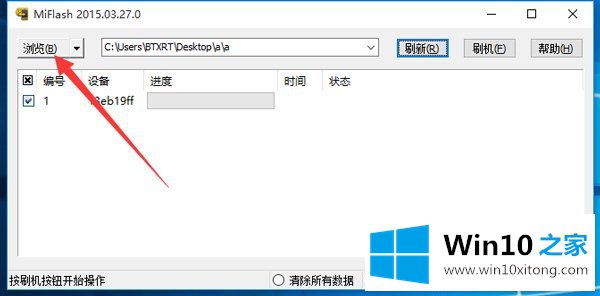
4、从打开的"刷机包搜索路径"窗口中定位到线刷包根目录下,即"images"文件夹上的目录。
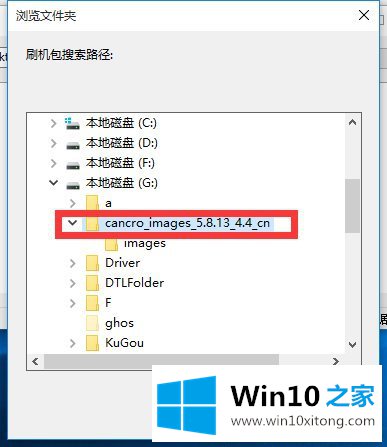
5、接下来点击"浏览"右侧的下位列表,从中选择"高级设置"项进入。
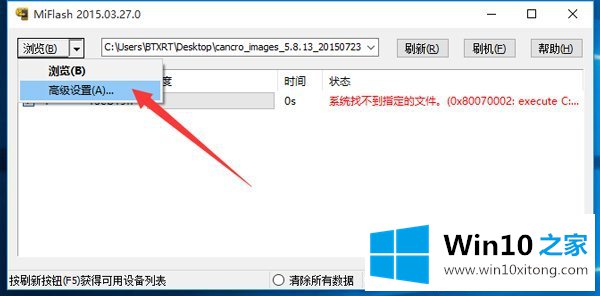
6、从打开的"高级设置"界面中,依次点击每个文件对应的"浏览"按钮,并手动指定每个文件的具体位置。对应文件如图所示:
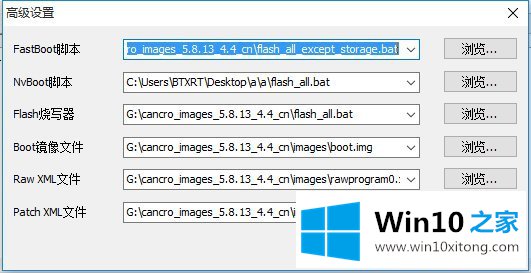
7、最后点击"刷机"按钮,此时"MiFlash"工具将自动进行刷机过程,只需要等待一会即可看到"操作成功完成"的提示,此时小米手机将自动重启进入系统。
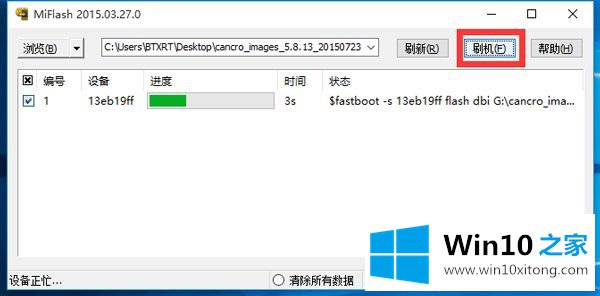
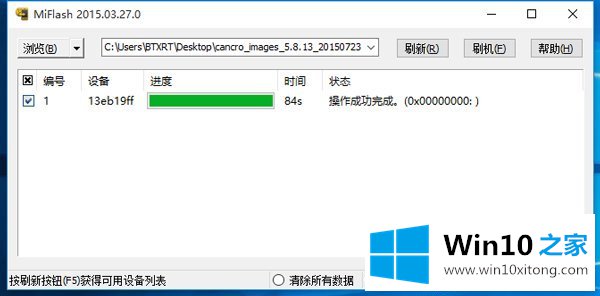
以上就是Win10系统找不到指定文件的具体解决办法,按上述操作即可解决问题。
上面的教程结合了截图给大家详细的说了Win10系统MiFlash找不到指定文件的完全处理方式,要是你需要下载windows系统,本站是一个你比较好的选择。