
时间:2020-10-28 01:18:32 来源:www.win10xitong.com 作者:win10
我们在用win10系统遇到Win10换输入法快捷键的情况的时候,你会怎么处理呢?我们通过调查发现不少用户都碰到了Win10换输入法快捷键的问题,那我们能不能自己解决这个Win10换输入法快捷键的问题呢?小编今天想到一个解决的思路:1、按 Win + i 组合键,打开Windows 设置,搜索框可以查找设置,也可以直接找到并点击设备(蓝牙、打印机、鼠标);2、设备设置下,点击输入就彻底解决了。怎么样,是不是感觉很容易?如果你还不是很明白,那接下来就由小编再次说说Win10换输入法快捷键的操作技术。
方法/步骤:
1、按 Win + i 组合键,打开Windows 设置,搜索框可以查找设置,也可以直接找到并点击设备(蓝牙、打印机、鼠标);
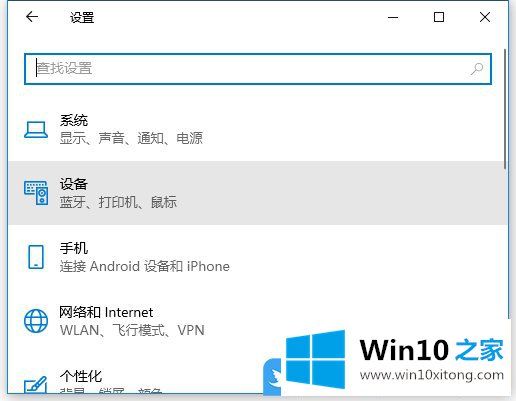
2、设备设置下,点击输入;

3、点击更多键盘设置,最下边的高级键盘设置;
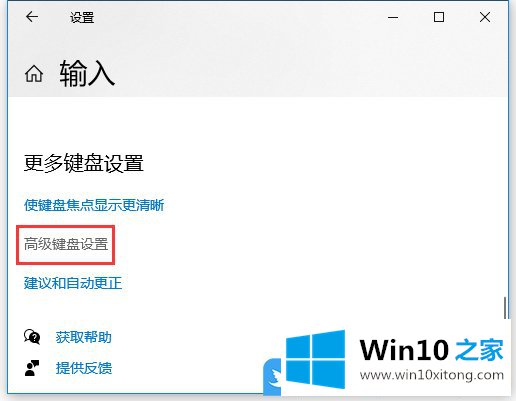
4、高级键盘设置下,点击输入语言热键;
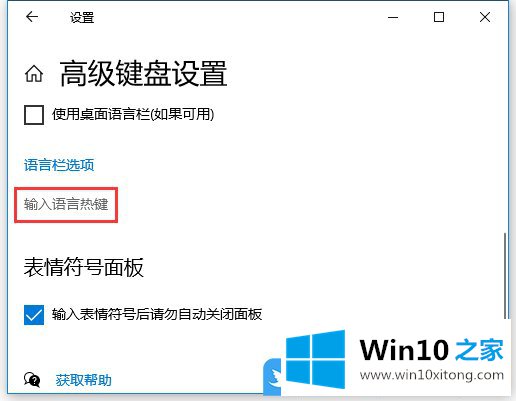
5、可以看到,我们能直接将切换到某个输入法设置快捷键,例如:将微软拼音,设置为Ctrl+Shift+1,可以首先选中该输入法,然后点击下方的更改按键顺序;
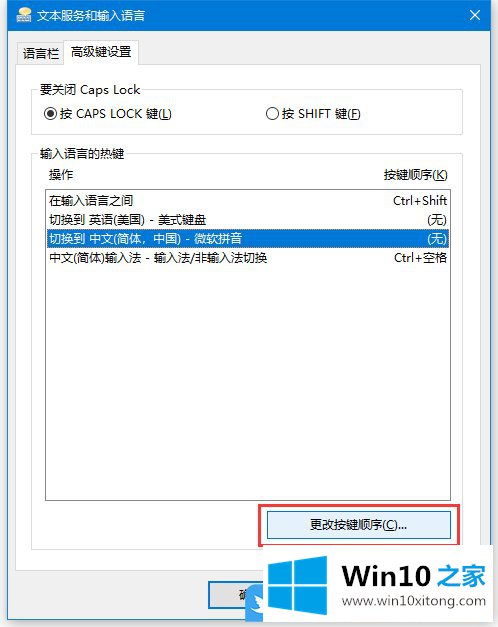
6、更改按键顺序窗口,勾选启用按键顺序,设置快捷键即可;
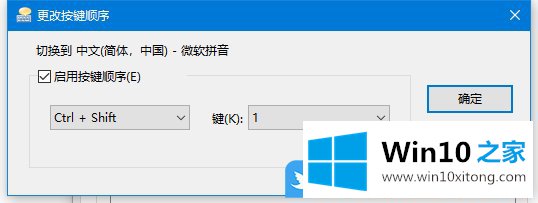
7、我们还可以修改,按键切换中英文语言,在Win7及之前系统,我们习惯使用Ctrl+Shift切换中英文,而Win10默认并不是这样,我们可以修改在输入语言之间的快捷键;
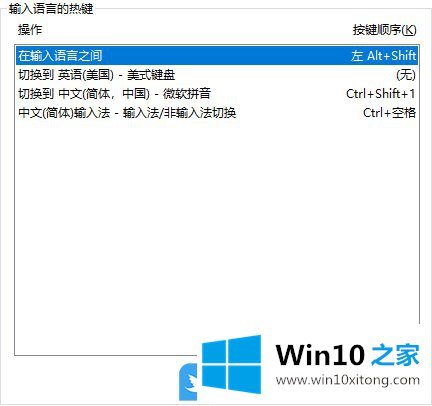
8、更改按键顺序窗口,将其修改为Ctrl+Shift即可;
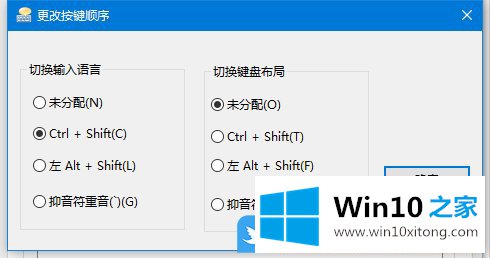
以上就是Win10换输入法快捷键|Win10自定义切换输入法快捷键文章。
今天的内容到这里就结束了,上面详细的告诉了大家Win10换输入法快捷键的操作技术,如果你还需要下载电脑系统,请继续关注本站