
时间:2020-10-27 13:26:08 来源:www.win10xitong.com 作者:win10
小编在电脑维修店碰到一位用户抱着他的电脑去维修,他的操作系统遇到了Win10安装.NET Framework 3.5的问题,其实不知都还有多少用户遇到了Win10安装.NET Framework 3.5的问题,要是没有人可以来帮你处理Win10安装.NET Framework 3.5问题,我们可以按照这个流程:1、桌面双击打开控制面板,如果没有把控制面板图标放在桌面上的话,可以按 Win + S 组合键,打开搜索,搜索框中,输入控制面板,然后点击并打开系统给出的最佳匹配控制面板应用即可;2、所有控制面板项窗口中,切换到大图标的查看方式,然后点击调整计算机的设置下的程序和功能就可以很容易的把这个问题解决了。下面我们一起来看下详细的Win10安装.NET Framework 3.5的完全解决要领。
方法/步骤:
1、桌面双击打开控制面板,如果没有把控制面板图标放在桌面上的话,可以按 Win + S 组合键,打开搜索,搜索框中,输入控制面板,然后点击并打开系统给出的最佳匹配控制面板应用即可;
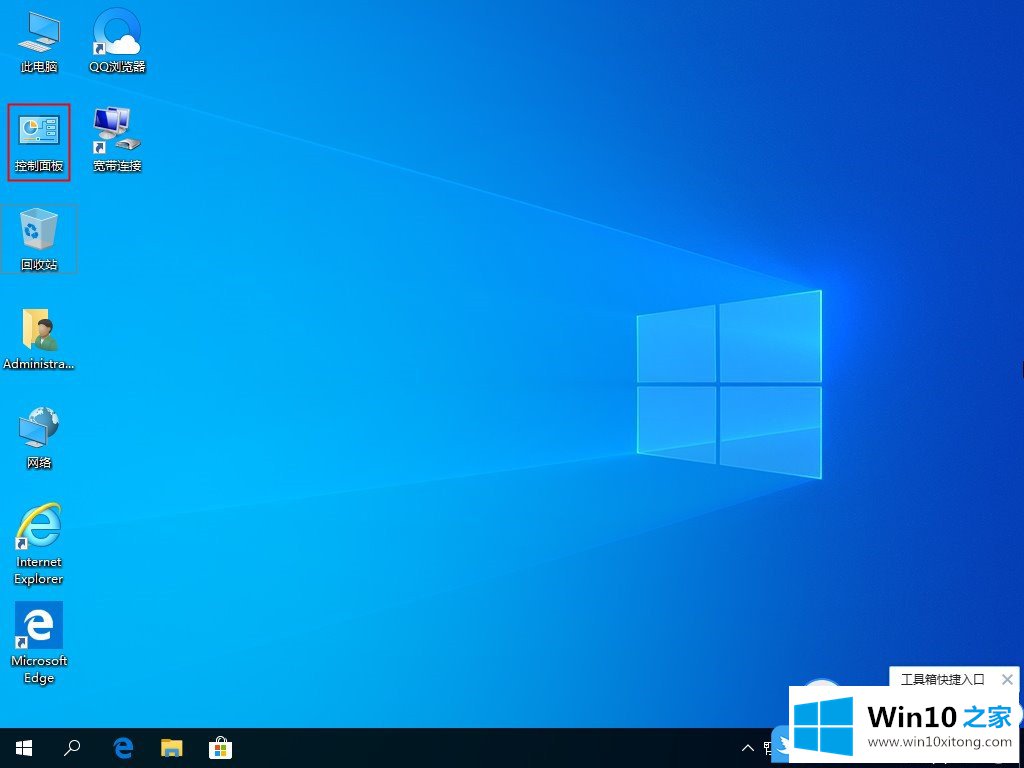
2、所有控制面板项窗口中,切换到大图标的查看方式,然后点击调整计算机的设置下的程序和功能;
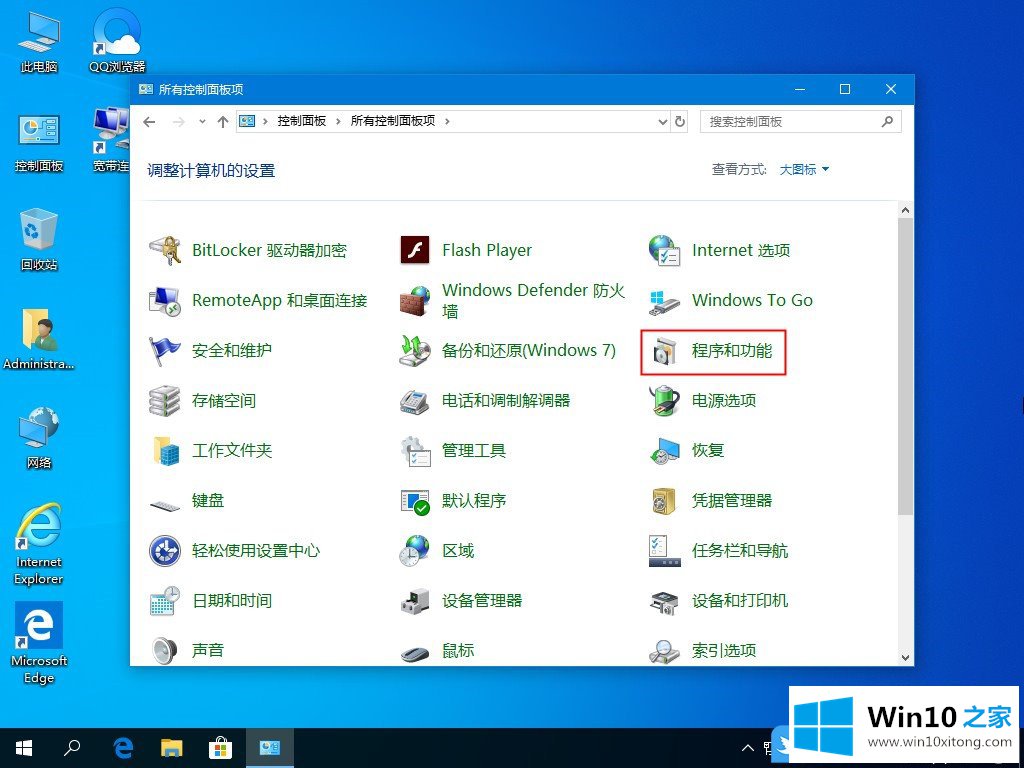
3、程序和功能窗口中,点击左侧的启用或关闭 Windows 功能;PS:这里面是Windows自带的高级功能,有的可以直接启用关闭,有的需要从服务器下载;
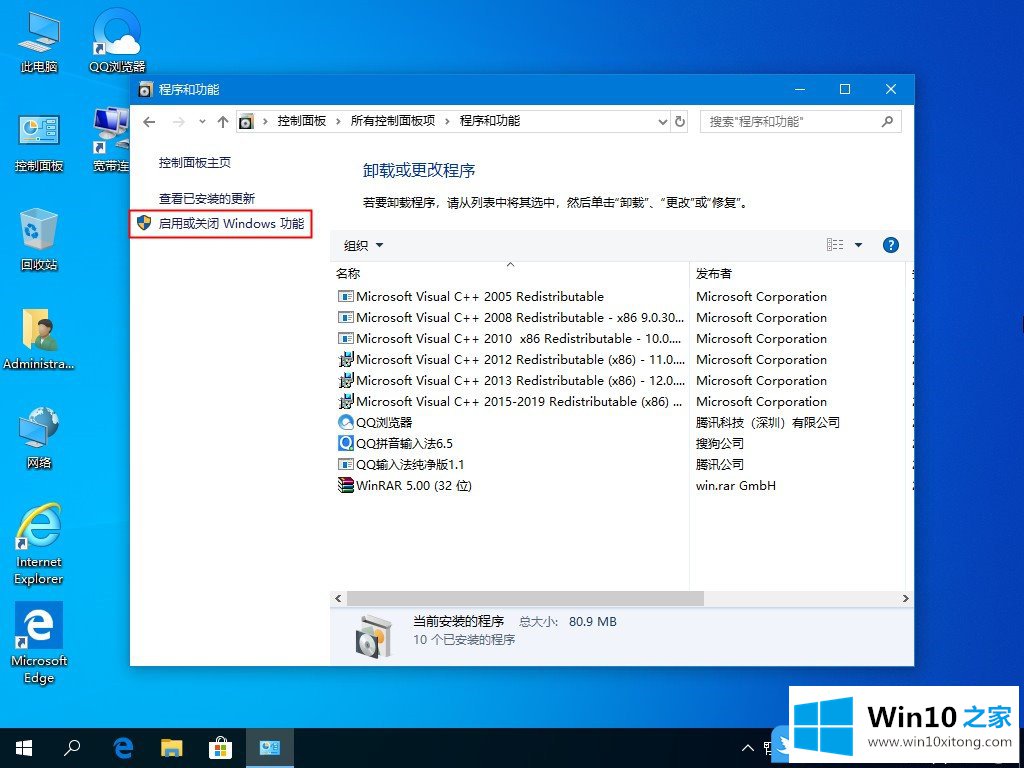
4、Windows 功能窗口中,启用或关闭 Windows 功能,若要启用一种功能,请选择其复选框。若要关闭一种功能,请清除其复选框。填充的框表示仅启用该功能的一部分。勾选.NET Framework 3.5项,然后点击确定即可;
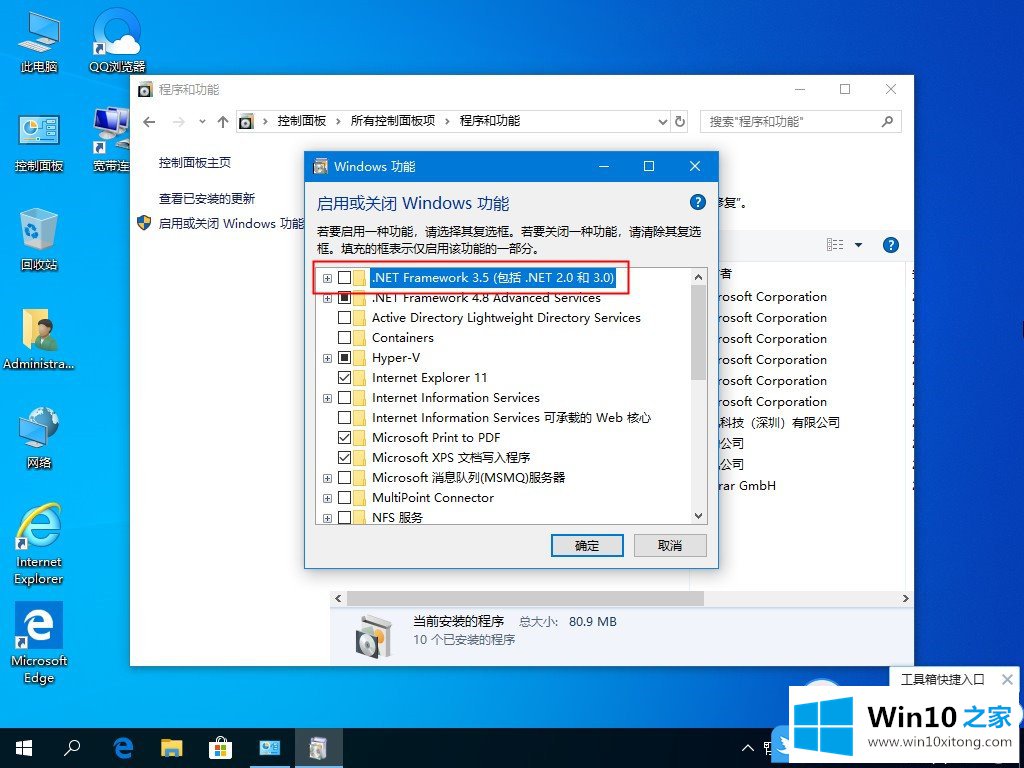
5、Windows 功能提示框,Windows 需要使用 Windows 更新中的文件才能完成某些功能的安装。点击让 Windows 更新为你下载文件。如果无法安装,可能是网络问题,尝试关闭防火墙,如果还是不行,更新系统版本;
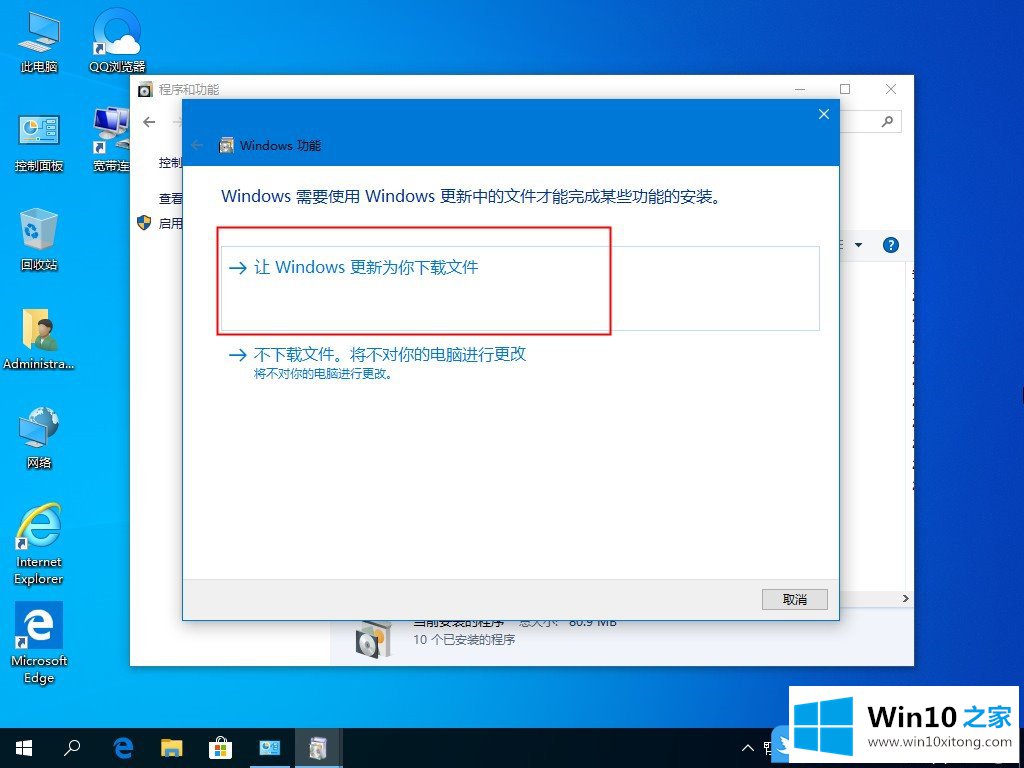
以上就是Win10安装.NET Framework 3.5|Win10安装.net 3.5方法文章。
到这里,Win10安装.NET Framework 3.5的完全解决要领就全部结束了,要是顺利的帮助你把这个Win10安装.NET Framework 3.5的问题处理好了,希望你继续支持本站,如果有什么意见,可以给小编留言,谢谢大家。