
时间:2020-09-02 04:27:41 来源:www.win10xitong.com 作者:win10
我们在使用win10系统的过程中难免会遇到win10如何禁用windows defender问题,win10如何禁用windows defender这样的情况还真的把很多电脑高手都为难住了,要是没有人来帮你处理,或者你想靠自己解决win10如何禁用windows defender问题的话,我们不妨试试这个方法:1、在Windows10系统桌面,我们右键点击桌面左下角的开始按钮,在弹出的右键菜单中我们点击“运行”菜单项。2、接下来我们在打开的运行窗口中输入命令regedit后点击确定按钮就完美处理了。接下来我们就和小编一起来看看win10如何禁用windows defender到底该怎么处理的具体处理伎俩。
解决方法:
1、在Windows10系统桌面,我们右键点击桌面左下角的开始按钮,在弹出的右键菜单中我们点击“运行”菜单项。
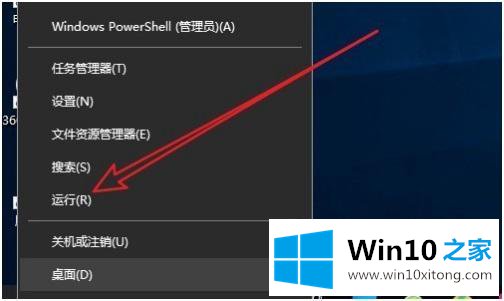
2、接下来我们在打开的运行窗口中输入命令regedit后点击确定按钮。
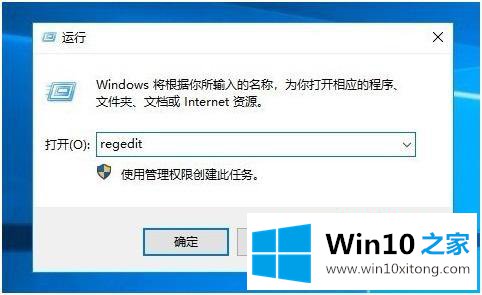
3、接下来就会打开Windows10的注册表编辑器窗口,在窗口中定位到计算机\HKEY_LOCAL_MACHINE\SOFTWARE\Policies\Microsoft\Windows Defender注册表项。
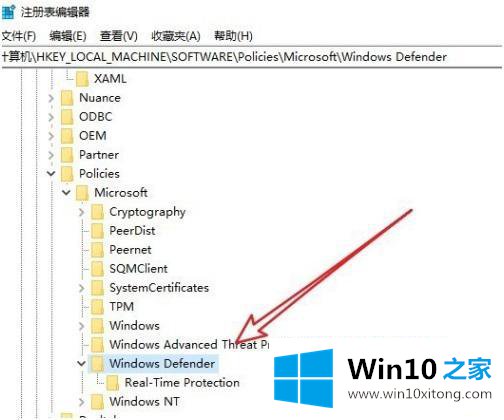
4、接下来在右侧的空白位置我们点击右键,在弹出菜单中依次点击“新建/Dword(32位)值”菜单项。
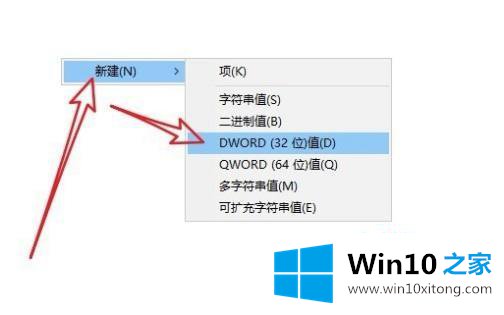
5、接下来我们把刚刚生成的注册表键值重命名为DisableAntiSpyware。
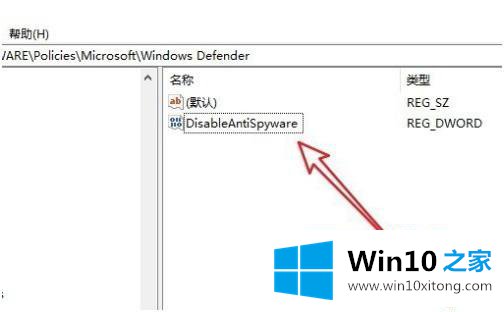
6、双击该注册表键值,把其数值数据修改为1,最后点击确定按钮就可以了。这样以后我们就可以彻底的永久禁用Windows10系统自带的杀毒软件了。
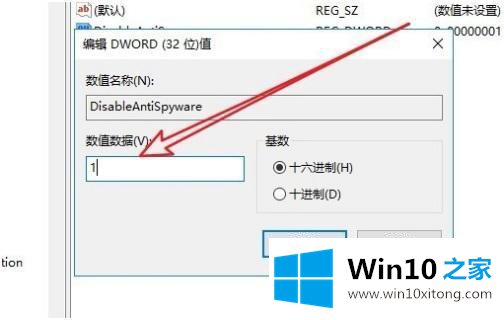
以上就是win10 系统禁用windows defender杀毒软件的方法步骤,有用到该杀毒软件的小伙伴们可以按上面的方法来进行操作吧。
以上就是给大家描述的有关win10如何禁用windows defender的具体处理伎俩,如果你也需要,可以试下上面所说的方法内容哦,小编今天非常感谢各位对本站的支持,谢谢。