
时间:2020-10-21 07:13:17 来源:www.win10xitong.com 作者:win10
有网友来反映说他用电脑的时候会遇到Win10安装打印机提示“Print Spooler无法启动”的情况,就前来向小编求助,新手处理关于Win10安装打印机提示“Print Spooler无法启动”的问题不是特别容易,要是没有人可以来帮你处理Win10安装打印机提示“Print Spooler无法启动”问题,我们可以按照这个步骤来解决:1、打开文件资源管理器,然后定位到C:/WINDOWS/system32/spool/PRINTERS文件夹,把文件文件夹下的所有文件全部删除干净;2、接下来右键点击桌面左下角的开始按钮,在弹出菜单中选择"运行"菜单项就轻而易举的解决好了。接下来,我们就和小编共同来一步一步看看Win10安装打印机提示“Print Spooler无法启动”的完全处理手法。
方法/步骤
1、打开文件资源管理器,然后定位到C:/WINDOWS/system32/spool/PRINTERS文件夹,把文件文件夹下的所有文件全部删除干净;
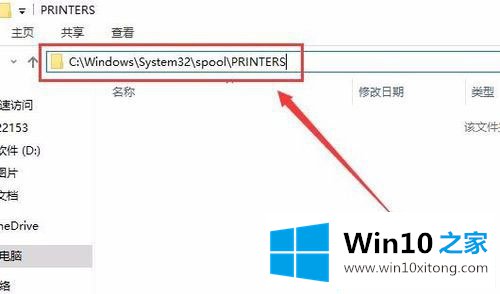
2、接下来右键点击桌面左下角的开始按钮,在弹出菜单中选择"运行"菜单项;
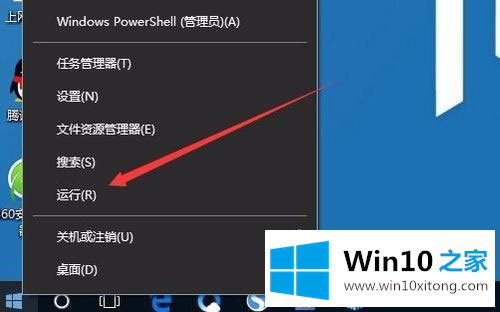
3、在打开的运行窗口中,输入命令regedit,然后点击确定按钮;
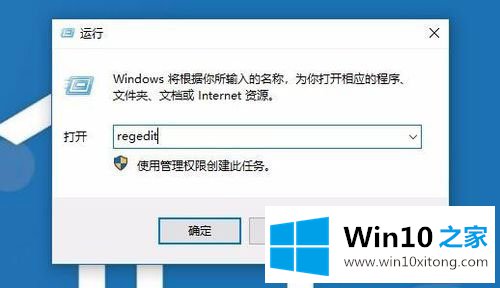
4、在打开的注册表编辑器窗口中,定位到HKEY_LOCAL_MACHINE/SYSTEM/ControlSetoo1/Control/Print/Printers注册表项;
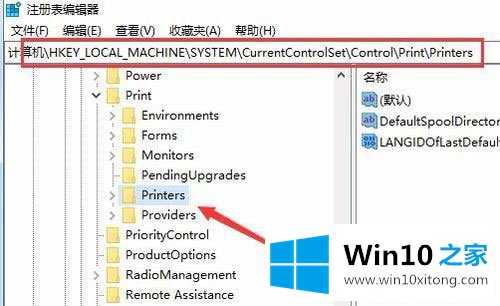
5、选中右侧除"默认"键值外的所有键值,然后右键点击选中的键值,在弹出菜单中选择"删除"菜单项;
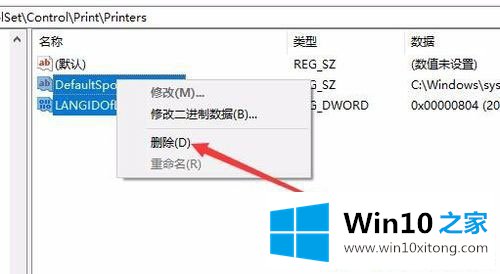
6、如果上面的方法还不行的话,我们再右键点击桌面左下角的开始按钮 ,在弹出菜单中选择"Windows PowerShell(管理员)"菜单项;
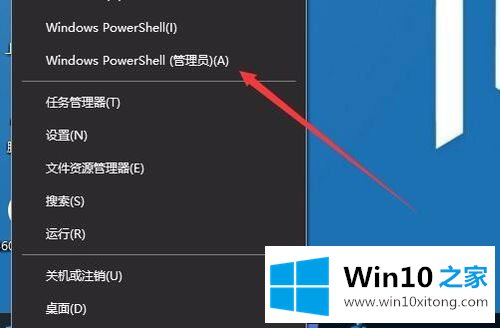
7、在打开的Windows PowerShell窗口中,输入命令netsh Winsock reset,然后按下回车键;
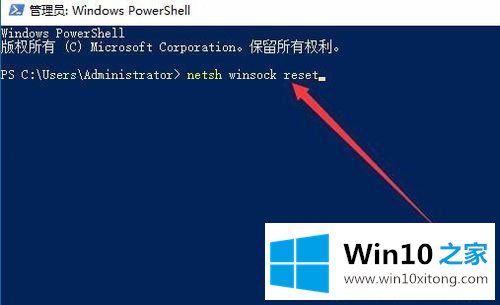
8、这时就会提示成功重置Winsock目录,重新启动计算机后即可生效,这时再安装打印机就不会再弹出上面的错误提示了。
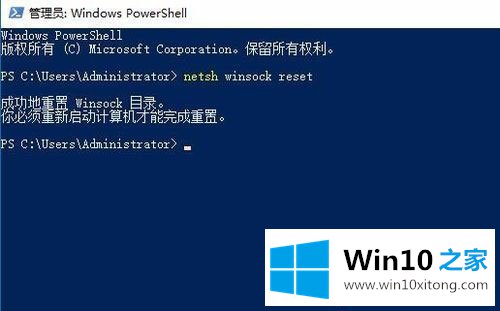
以上就是Win10安装打印机提示"Print Spooler无法启动"的解决方法,相信按照以上方法进行操作后,再次安装打印机的时候就能正常安装了。
有关于Win10安装打印机提示“Print Spooler无法启动”的完全处理手法呢,小编在上面的内容就说得非常详细了,要是你对这个问题还有疑问,欢迎给本站留言,我们将继续协助你处理这个问题。