
时间:2020-10-26 22:39:12 来源:www.win10xitong.com 作者:win10
不知道各位网友有没有遇到过Win10后电脑出现BAD POOL CALLER蓝屏重启的问题,今天有一位网友说他就遇到了,我们发现还是有很多用户会碰到Win10后电脑出现BAD POOL CALLER蓝屏重启的情况。那么Win10后电脑出现BAD POOL CALLER蓝屏重启问该怎么办呢?其实我们只需要这样简单的设置:1、桌面右键点击此电脑,在打开的菜单项中,选择管理;2、接着需要在弹出的页面框中,找到"设备管理器"选项,在其右方找到并点击"显示适配器"选项就很容易的把这个问题处理掉了。下面根据截图,我们一步一步的来学习Win10后电脑出现BAD POOL CALLER蓝屏重启的详细解决手段。
(2)创建系统还原点,并且具有 Windows 安装介质(比如USM启动U盘),可以将系统恢复到原始状态驱动程序验证程序管理器
(1)按 Win + R 组合键,打开运行,并输入:verifier 命令,确定或回车,可以快速打开驱动程序验证程序管理器;

(2)驱动程序验证程序管理器,点击选择创建自定义设置(供程序开发人员使用),然后点击下一步;
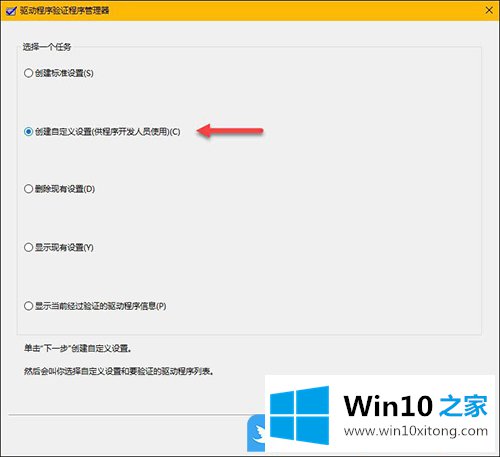
(3)接着会提示从这个完整列表选择单个设置,也就是说,应用列表中会列出可对驱动程序进行的所有测试项。这个时候请取消勾选随机低资源模拟和DDI 兼容性检查(额外)项,最后将其它选项全选并点击下一步;
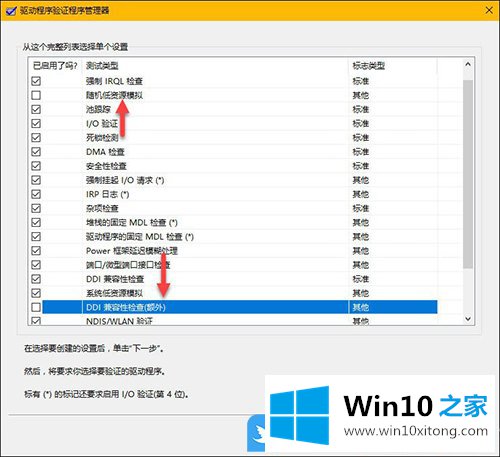
(4)选择从一个列表选择驱动程序后,点击下一步;
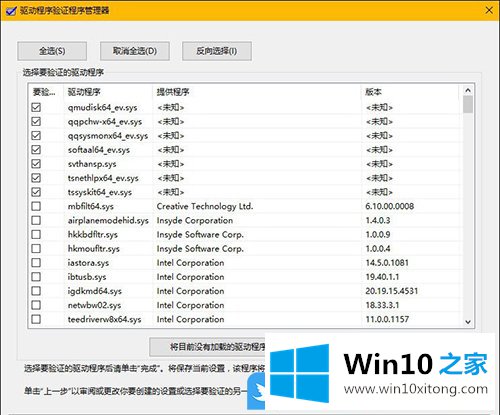
(5)在此列表中您可以自主选择要测试的驱动程序,如果你不知道哪个驱动程序有问题,可以选择测试的所有驱动程序。 然而根据经验,一般微软自带的驱动和大厂商的驱动都经过了严格测试,不太可能有问题,所以提供程序中的Microsoft Corporation可以不选,以节省时间。
(6)当选择好并点击完成后,Windows 将提示您重启 PC 并开始进行测试。
(7)激活【驱动程序验证程序管理器】并重启 Windows 后,如果驱动程序验证程序产生了蓝屏,你就可以注意错误消息中指出的原因。
(8)只需重启 Windows 后再次在【驱动程序验证程序管理器】中选择删除现有设置即可关闭驱动程序验证程序;
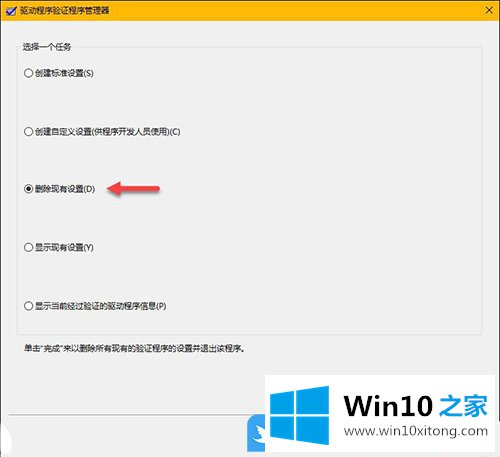
(9)当然也可以打开管理员:命令提示符窗口,直接输入:verifier /bootmode resetonbootfail 命令,并回车执行,成功也可以直接禁用;
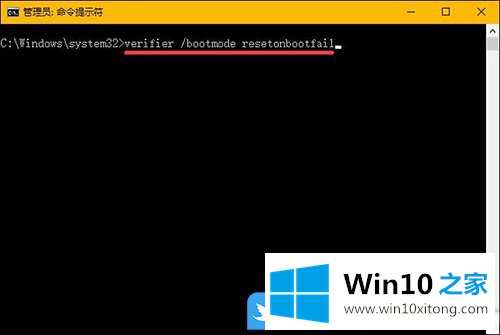
找到错误的驱动程序后,按下面步骤操作(以下是例子,大家需要找到对应错误的驱动程序):
1、桌面右键点击此电脑,在打开的菜单项中,选择管理;
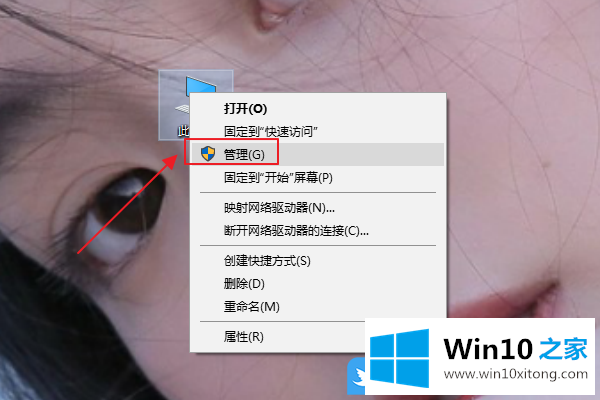
2、接着需要在弹出的页面框中,找到”设备管理器“选项,在其右方找到并点击”显示适配器“选项;
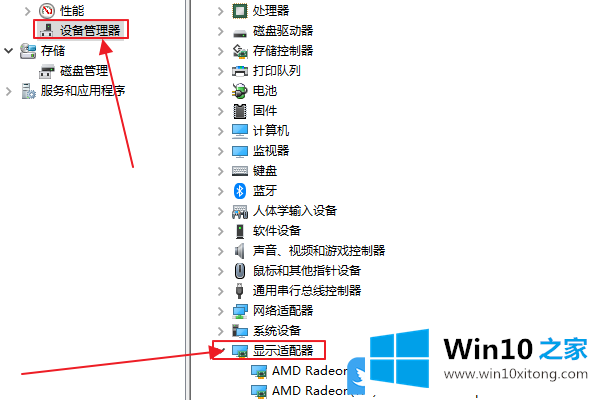
3、然后点击右键,在打开的菜单项中,找到并点击“更新驱动程序”选项;
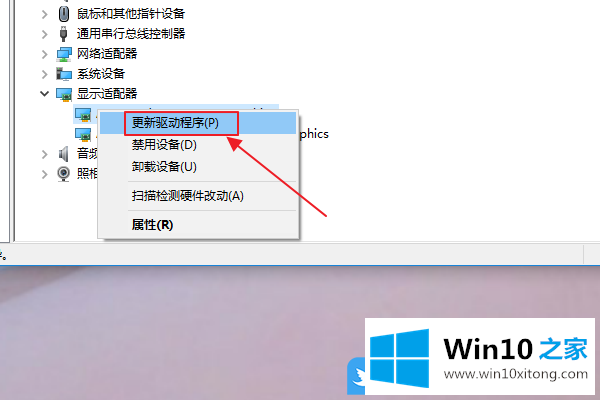
4、最后只需要在打开的窗口中,找到并点击“自动搜索更新的驱动程序软件”选项,等更新驱动程序完成后,重启电脑即可解决电脑出现BAD_POOL_CALLER问题;
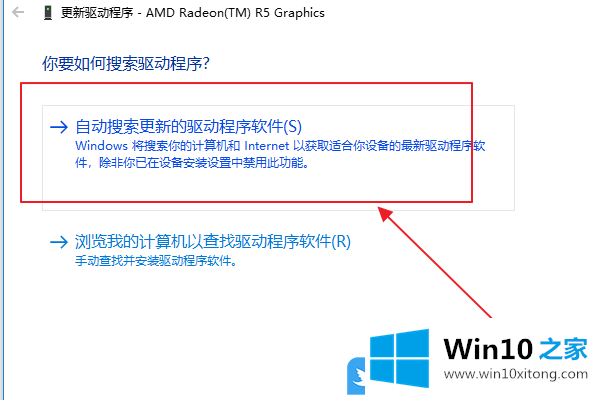
导致蓝屏的原因也可能有很多种,解决方案也有多种。此解决方案不一定能解决您电脑的蓝屏问题。
以上就是重装Win10后电脑出现BAD POOL CALLER蓝屏重启怎么办文章。许多朋友都遇到了Win10后电脑出现BAD POOL CALLER蓝屏重启的问题,只需要按照上面小编说的方法去做,就可以解决,今天的内容到这里就结束了,继续关注本站,更多的windows系统相关问题,可以帮你解答。