
时间:2020-10-15 07:31:10 来源:www.win10xitong.com 作者:win10
总是看见有些用户遇到了win10系统如何使用PowerShell命令格式化磁盘问题后就手足无措,其实不知都还有多少用户遇到了win10系统如何使用PowerShell命令格式化磁盘的问题,想自己学习一下解决win10系统如何使用PowerShell命令格式化磁盘的问题我们就一起来往下看,可以试试小编的办法:1、按下 Windows + S 快捷键——在小娜搜索中输入「Windows PowerShell」并右键Windows PowerShell 以管理员身份运行。2、执行就搞定了。结合下面的图文,就可以彻底知道win10系统如何使用PowerShell命令格式化磁盘的具体操作法子。
win10系统如何使用PowerShell命令格式化磁盘:
1、按下 Windows + S 快捷键——在小娜搜索中输入「Windows PowerShell」并右键Windows PowerShell 以管理员身份运行。
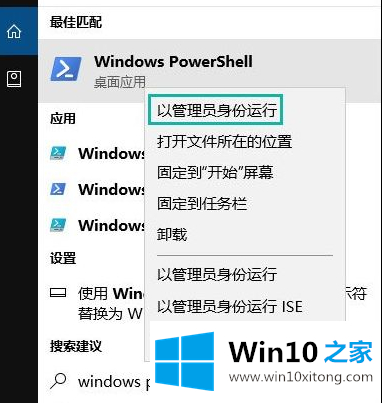
2、执行:
01Get-Disk Cmdlet
可以查看到连接到当前 Windows 10 PC 的所有物理磁盘和 U 盘。
3、如果「移动硬盘」在第4磁盘,我们就可以执行如入命令清理驱动器:
01Get-Disk 4 | Clear-Disk -RemoveData
执行上述命令时,请确保要清理和格式化的磁盘编号(4)填写正确,否则清除了错误的驱动器会导致数据丢失。
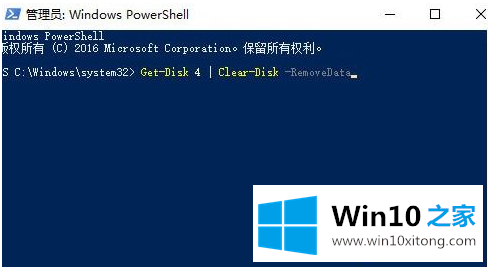
4、执行如下命令以使用 NTFS 文件系统来创建新分区,并为磁盘分配名称:
01New-Partition -DiskNumber 4 -UseMaximumSize | Format-Volume -FileSystem NTFS -NewFileSystemLabel Udisk
上述命令中,要格式化的驱动器磁盘号 -DiskNumber 为 4,要分配的磁盘名称也就是磁盘卷标 -NewFileSystemLabel 为 Udisk,请按你自己的情况更改。
5、执行如下 PowerShell 命令为格式化好的磁盘分配一个驱动器号:
01Get-Partition -DiskNumber 4 | Set-Partition -NewDriveLetter G
以上便是win10系统如何使用PowerShell命令格式化磁盘的介绍,PowerShell 功能还是很强大的,有需要的小伙伴可以来试试!
上面的内容就是说win10系统如何使用PowerShell命令格式化磁盘的具体操作法子,小编也是特意琢磨过的,各位的问题不知道有没有得到解决呢?如果你还有别的windows系统相关的问题,可以继续在本站查找阅读。