
时间:2020-10-22 08:03:06 来源:www.win10xitong.com 作者:win10
你有没有在使用win10系统的时候遇到过Win10看不到局域网电脑且服务里没有Computer Browser这样的情况?一位网友反馈说他恰好遇到了。很多老鸟对这个Win10看不到局域网电脑且服务里没有Computer Browser的情况都不是很了解,那Win10看不到局域网电脑且服务里没有Computer Browser的情况能不能处理呢?我们其实只需要这样操作:1、打开电脑的控制面板,点击程序下方的卸载程序;2、点击启用和关闭Windows功能,勾选SMB1.0/CIFS 文件共享支持,最后点击确定即可,这样这个问题就解决啦!下面我们一起来看看非常详细的Win10看不到局域网电脑且服务里没有Computer Browser的的具体方法。
一、问题描述
打开电脑,点击网络,此时发现只有网络设施显示,没有局域网电脑的显示选项。注意:这里局域网连接完全正确。
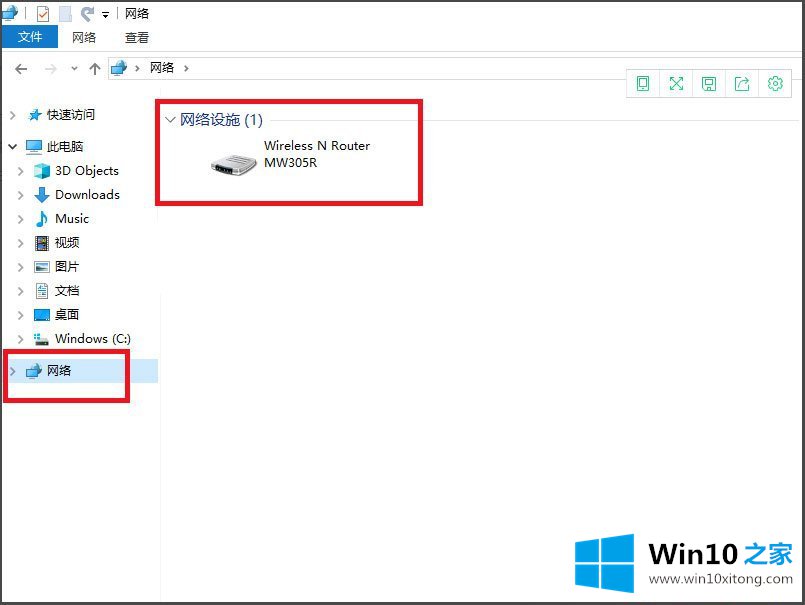
二、解决办法
1、打开电脑的控制面板,点击程序下方的卸载程序;
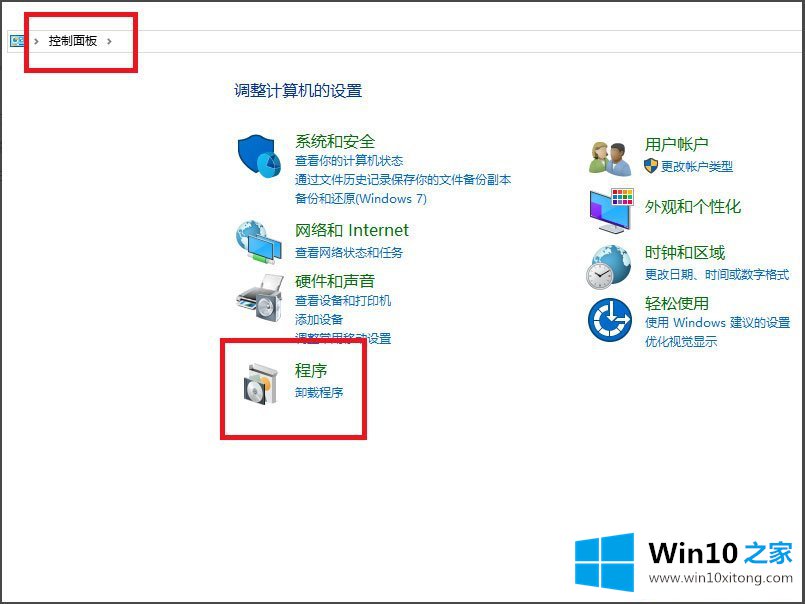
2、点击启用和关闭Windows功能,勾选SMB1.0/CIFS 文件共享支持,最后点击确定;
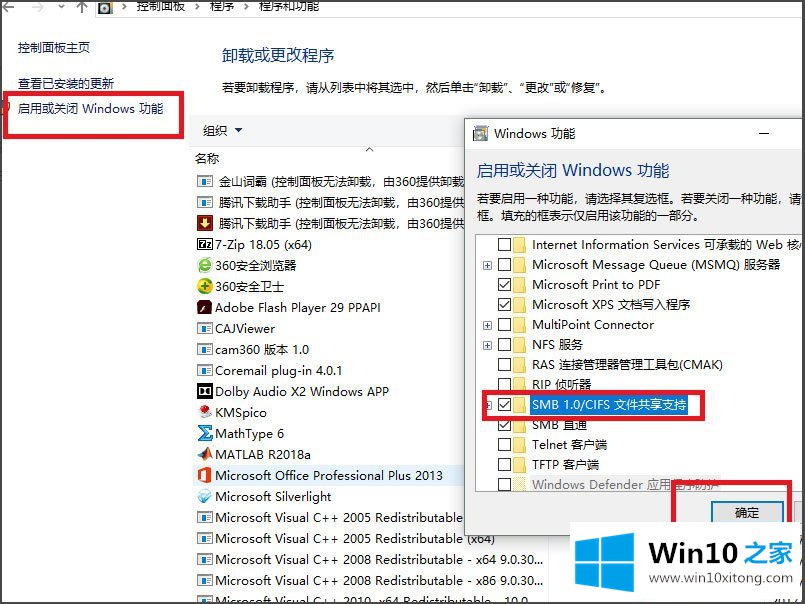
3、打开运行,输入services.msc ,然后确定;
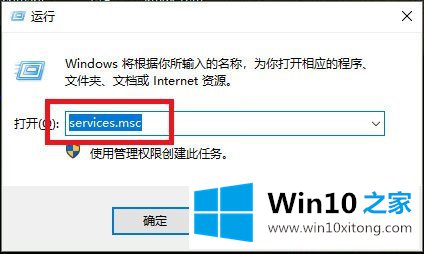
4、在新的窗口中,找到并双击Computer Browser选项;
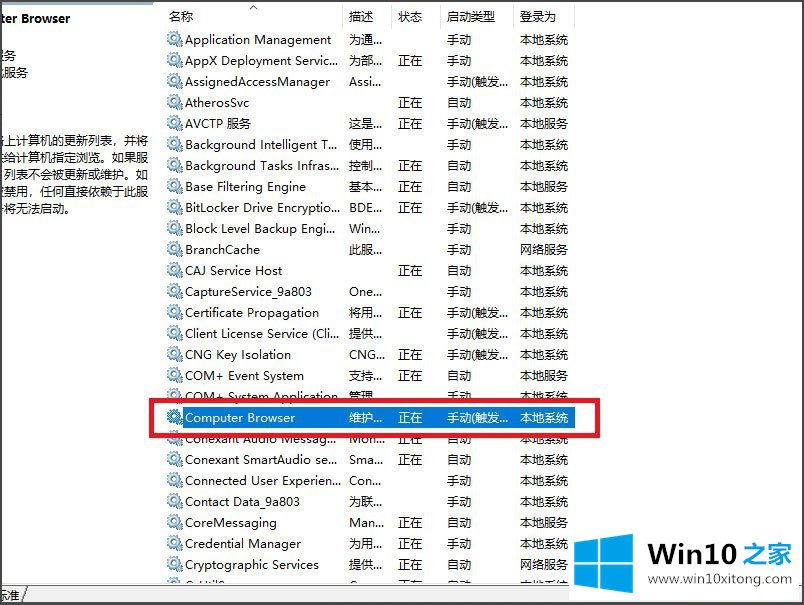
5、将启动类型从手动变为自动,然后点击确定;
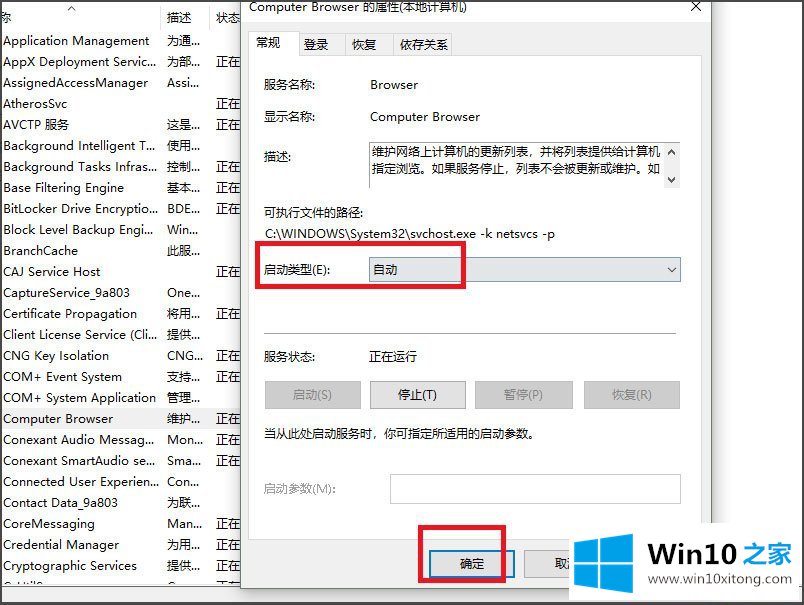
6、重启电脑后,可以发现再次点击网络后就显示了局域网中的其他电脑。
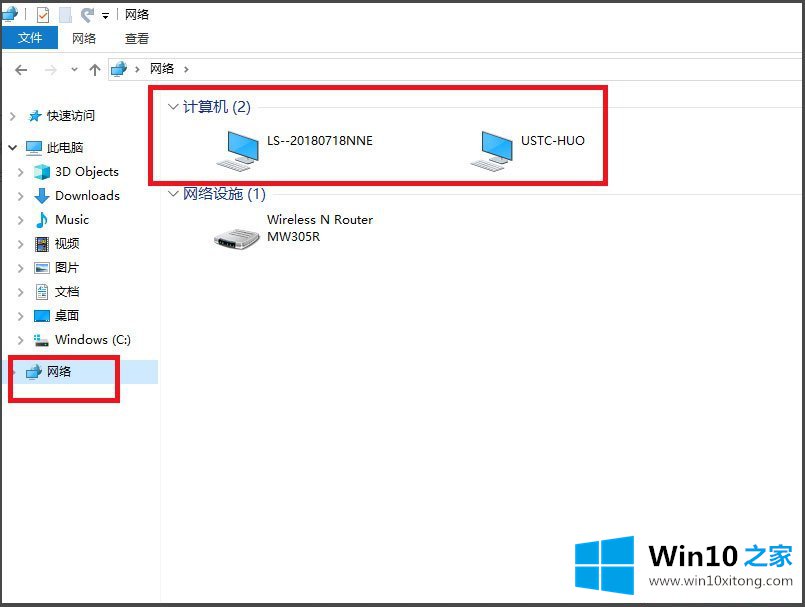
以上就是Win10看不到局域网电脑且服务里没有Computer Browser的解决方法,按照以上方法进行操作,就能看到局域网里的电脑了。
有关Win10看不到局域网电脑且服务里没有Computer Browser怎么解决的方法就是以上全部的内容了,如果问题还不能得到解决,可以用重装系统的办法进行解决,windows系统下载可以继续关注本站。