
时间:2020-07-01 23:41:42 来源:www.win10xitong.com 作者:win10
win10更新时间太长的情况不知道网友们是不是今天也发现了,今天这个问题导致小编琢磨了很久,要是遇到这个问题的用户对电脑知识不是很了解的话,可能自己就不知道怎么解决了。要是你不愿意找别人来帮助解决你的win10更新时间太长问题小编这里提供一个解决思路:1、首先我们电脑桌面上找到“此电脑,然后在"此电脑"鼠标右键,点击"管理",所示。2、点击 管理 进入计算机管理页面以后,然后点击左边的”服务和应用程序“如,下图所示就行了。下面根据截图,我们一步一步的来学习win10更新时间太长的具体解决办法。
具体方法如下:
1、首先我们电脑桌面上找到“此电脑,然后在"此电脑"鼠标右键,点击"管理",如下图所示。

2、点击 管理 进入计算机管理页面以后,然后点击左边的”服务和应用程序“如,下图所示。
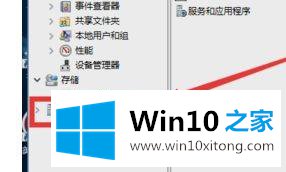
3、点击左边的”服务和应用程序“以后,然后在弹出的选项中选择”服务“双击打开,如下图所示。
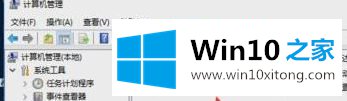
4、双击打开 服务 以后,然后 在弹出的选项中找到”找到Windows Update“项目,并双击打开,如下图所示。
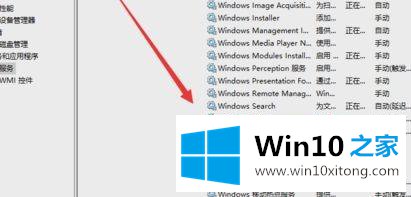
5、进入找到Windows Update项目后,然后在常规这一栏中将"启动类型"改为"禁用",如下图所示。
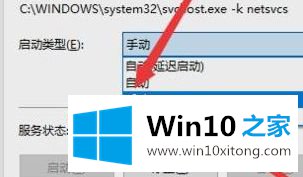
6、完成上一步骤以后,先别关闭页面。然后点击”恢复“页面,在该页面将 第一次失败 更改成"无操作"。那Windows Updata才能彻底歇了,如下图所示。
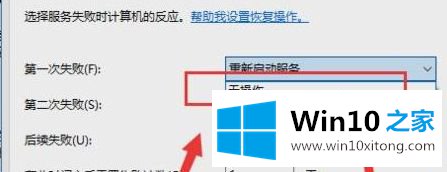
以上就是windows10更新时间太久解决教程,如果你也有遇到一样情况的话,不妨可以采取上面的方法来解决吧。
有关于win10更新时间太长的具体解决办法到这里就给大家说完了,朋友们都学会如何操作了吗?各位的问题不知道有没有得到解决呢?如果你还有别的windows系统相关的问题,可以继续在本站查找阅读。