
时间:2020-10-22 03:16:03 来源:www.win10xitong.com 作者:win10
之前小编也写过关于Win10系统如何设置电脑开机密码的教程,不知道大家是否还记得。见过Win10系统如何设置电脑开机密码这样问题的用户其实不是很多,也就没有相关的解决经验。那我们能不能自己解决这个Win10系统如何设置电脑开机密码的问题呢?我们不妨试试这个方法:1、点击电脑左下角"开始"按钮;2、点击本机账户头像就轻轻松松的搞定了。不知道你学会没有,如果没有学会,那下面就由小编再写一篇详细图文教程来教你Win10系统如何设置电脑开机密码的具体操作法子。
方法/步骤
1、点击电脑左下角"开始"按钮;
2、点击本机账户头像;
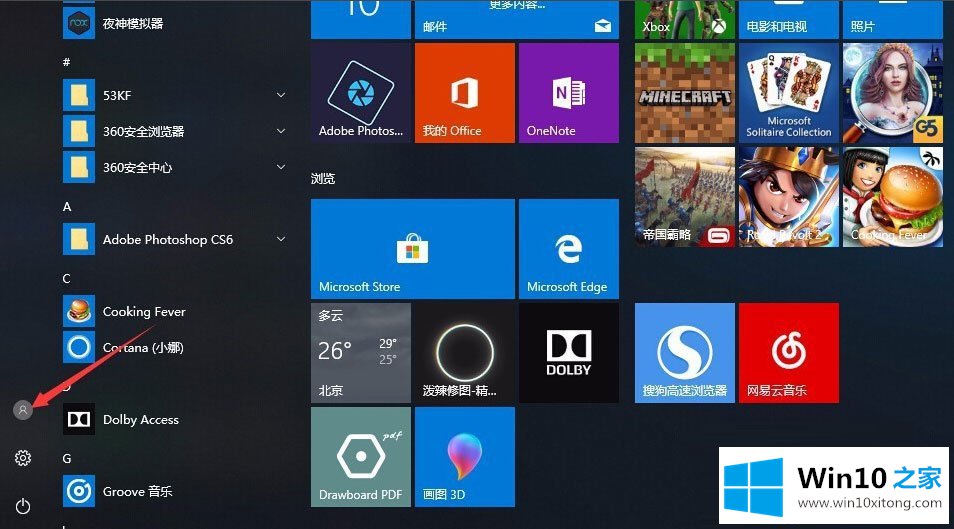
3、选择"更改账户设置";
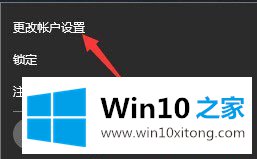
4、点击"登录选项";
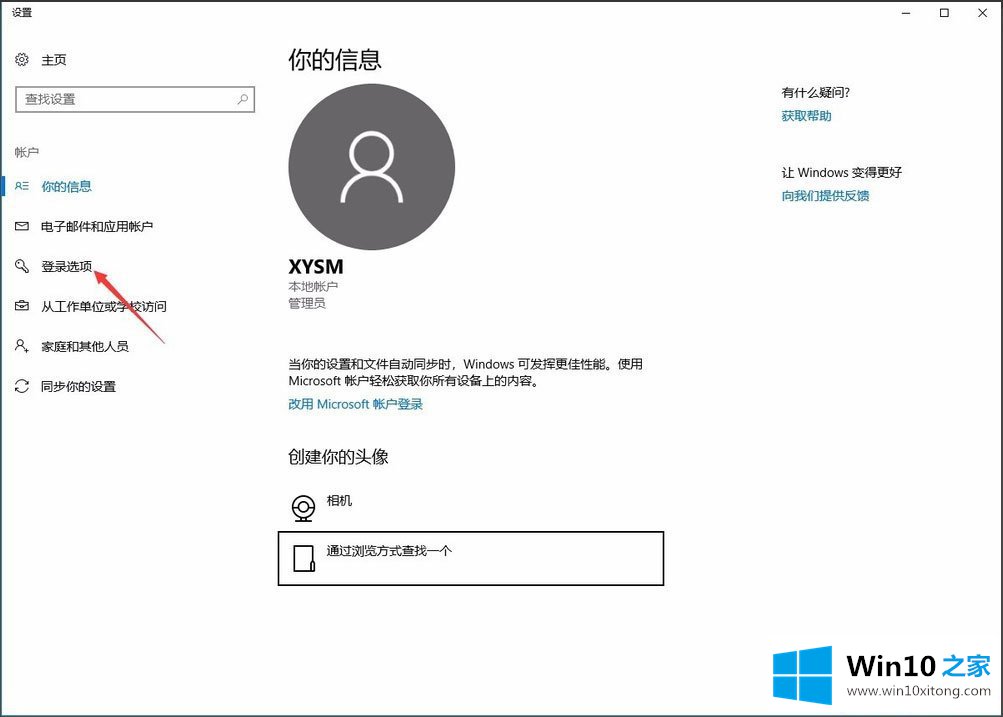
5、找到密码选项点击"添加";
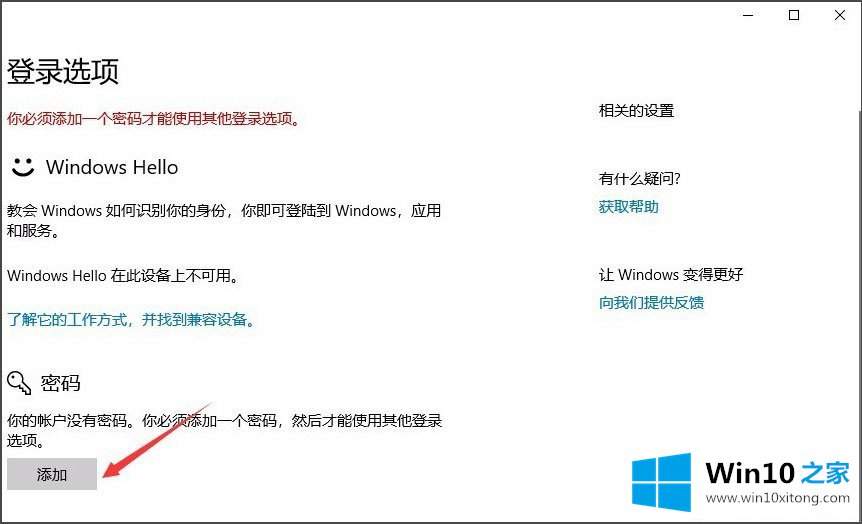
6、输入你要设置的密码以及密码提示,点击"下一步";
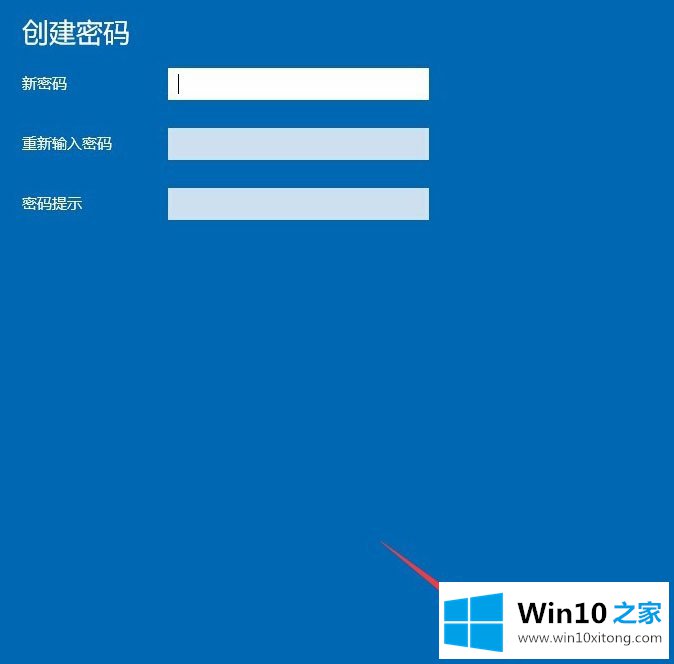
7、最后点击"完成",就完成了电脑密码的设置,下次登录时,用你设置的密码就可以登录了。
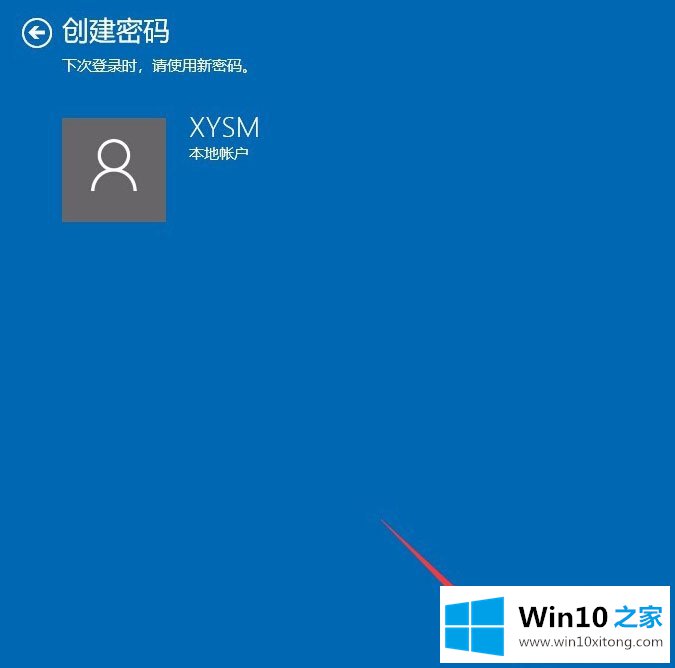
以上就是Win10系统设置电脑开机密码的具体解决方法,按照以上方法进行操作,就能轻松为电脑设置开机密码了。
到这里,Win10系统如何设置电脑开机密码的具体操作法子就给大家说到这里了,我们非常感谢大家对我们网站的支持,谢谢。