
时间:2020-10-05 19:13:07 来源:www.win10xitong.com 作者:win10
有网友说他的电脑总是爱出一些怪问题,这不就出现了win10导入iphone照片方法,要是你的电脑技术没有达到一定的水平,可能就不能解决这个win10导入iphone照片方法的情况。要是你想自己解决而不想找专业人士来解决的话,只需要进行以下的简单设置:1、当把 iPhone 接入到 Windows 系统中,一般情况下会自动为它安装驱动,可以看到有一个名为 Apple iPhone 的设备接入。2、在 Windows10 中打开此电脑,可以看到有一个 Apple iPhone 的设备,进入以后可以查看 iPhone 上的照片与视频就能很轻松的解决了,要是你没有看懂,那再看看下面的具体win10导入iphone照片方法的操作措施。
将iPhone照片导入win10系统电脑的步骤:
1、当把 iPhone 接入到 Windows 系统中,一般情况下会自动为它安装驱动,可以看到有一个名为 Apple iPhone 的设备接入。

2、在 Windows10 中打开此电脑,可以看到有一个 Apple iPhone 的设备,进入以后可以查看 iPhone 上的照片与视频。
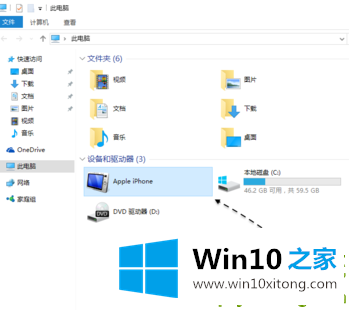
3、点击打开 Apple iPhone 以后,可以看到有一个名为 Internal Storage 的内部存储设备。另外还可以看到当前 iPhone 上的存储空间大小,以及还有多少空间可以使用。
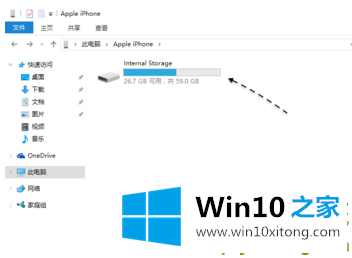
4、当点击打开 Internal Storage 以后,看到里面显示为空白。
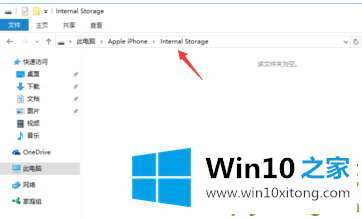
5、当在 Windows10 中打开已经接入的 iPhone 设备时,看到内容为空的话,这是由于 iPhone 上的安全措施,此时请解锁 iPhone 并点击屏幕上的提示就可以了。

6、当在 iPhone 上作出了正确的允许操作以后,此时再回到 Windows10 系统中,打开以后可以看到有一个名为 DCM 的文件夹,在这个目录下所包含的便是当前 iPhone 上所有的照片内容了。
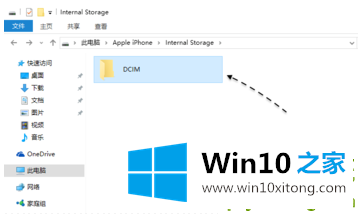
7、继续点击进去以后,会看到有多个目录,这些都是 iPhone 手机用于存储照片和视频的目录,可以手动打开进行查看。
8、此外如果想要批量从 iPhone 上把照片或视频导入到 Windows10 系统中的话,此时可以在此电脑中,右键点击 Apple iPhone 设备并选择【导入图片和视频】选项。
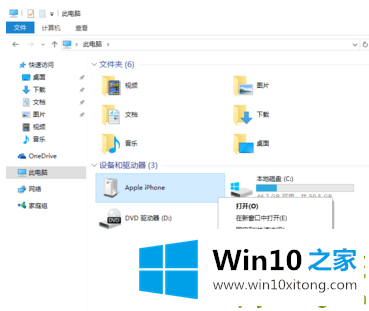
9、接下来会显示正在从 iPhone 设备上查找图片与视频的进度窗口。
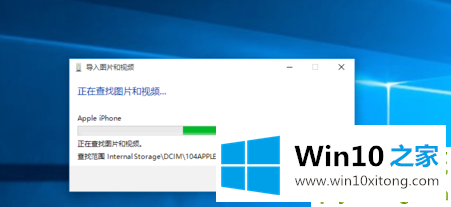
在这里的 iPhone 设备上找到了4000多张图片与视频,如果想要先查看再导入的话,可以直接点击【下一步】按钮。
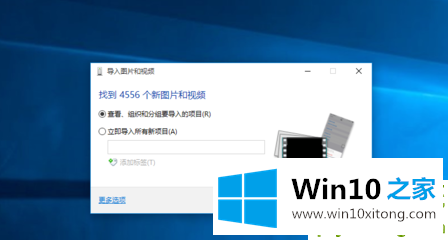
如果想要直接导入照片与视频的话,请先选择【立即导入所有新项目】选项以后,再点击【导入】按钮。
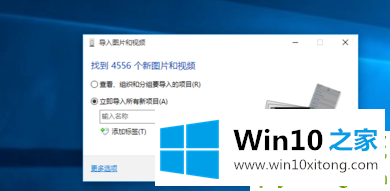
随后便可以看到当前正在从 iPhone 上导入照片和视频到 Windows10 系统中的进度了。
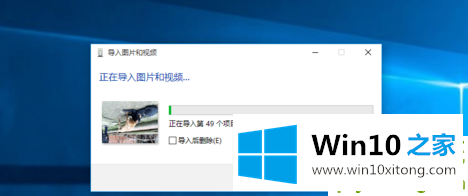
10、当导入完成以后,会自动打开当前导入到 Windows10 电脑上的目录。

11、系统会默认把 iPhone 上的照片导入到系统中的图片目录下,以当前的日期来命名。
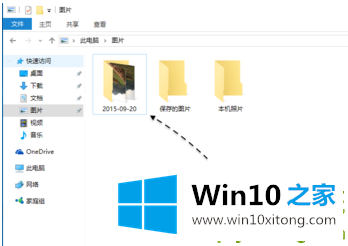
通过这些步骤操作,我们就可以把iphone照片导入win10电脑里了,以上就是win10导入iphone照片方法的介绍。希望对你有用。
以上的全部内容就是说的关于win10导入iphone照片方法的操作措施,大家都学会了上面的方法吗?我们欢迎各位继续关注本站,后面还会有更多相关windows知识分享给大家。