
时间:2020-10-21 20:17:07 来源:www.win10xitong.com 作者:win10
现在电脑的使用率越来越频繁,用得越多,系统出现在问题的情况就越多,像今天就有网友遇到了Win10电脑时间同步出错的问题,Win10电脑时间同步出错这样的情况还真的把很多电脑高手都为难住了,要是你想马上解决Win10电脑时间同步出错的问题,而不想求助于人的话,我们可以按照这个流程:1、桌面鼠标右键单击此电脑--属性;2、在属性界面单击左侧的控制面板主页就完成了。刚才说得方法是一个概括,不是很全面,如果你没有看懂,那我们下面就详细的带来Win10电脑时间同步出错的具体解决伎俩。
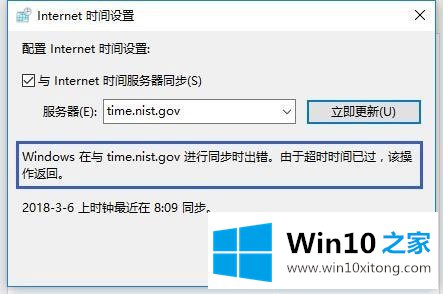
方法/步骤
1、桌面鼠标右键单击此电脑--属性;

2、在属性界面单击左侧的控制面板主页;
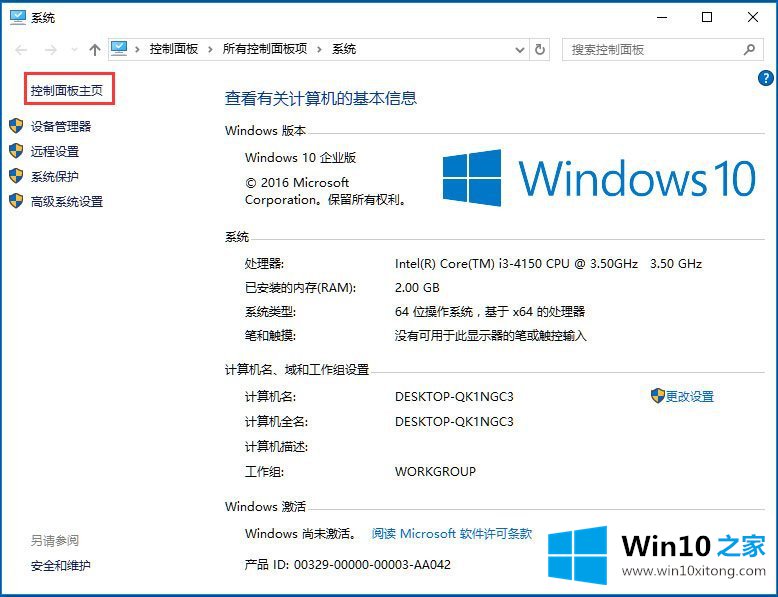
3、进入控制面板,点击时钟、语言和区域;
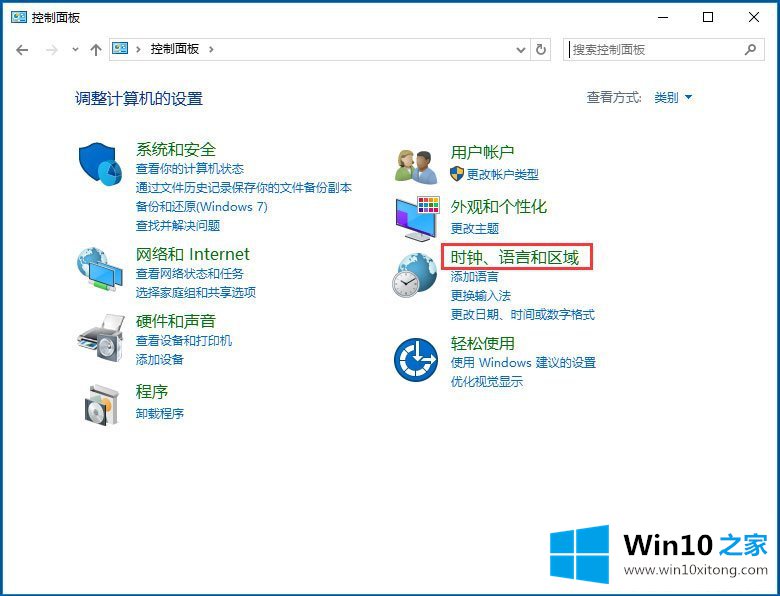
4、点击设置时间与日期;
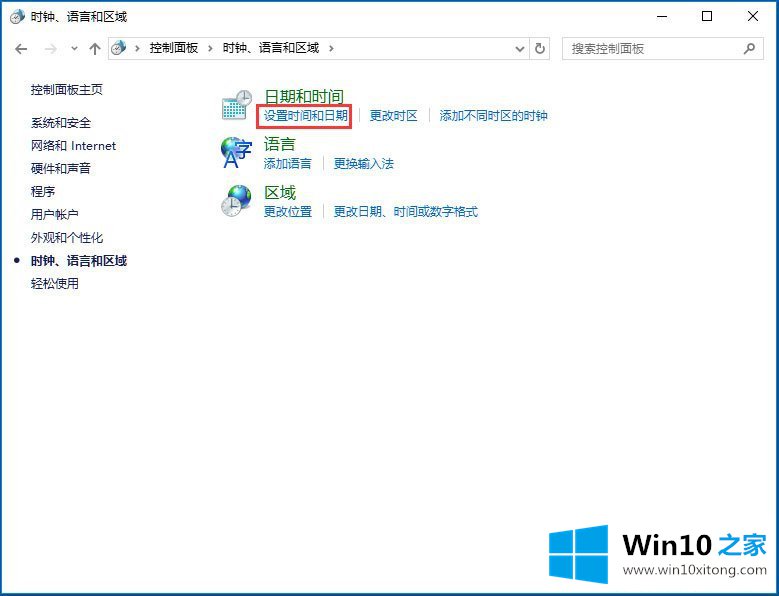
5、在时间日期设置界面先确认时区是否是北京时间,然后单击Internet时间选项卡;
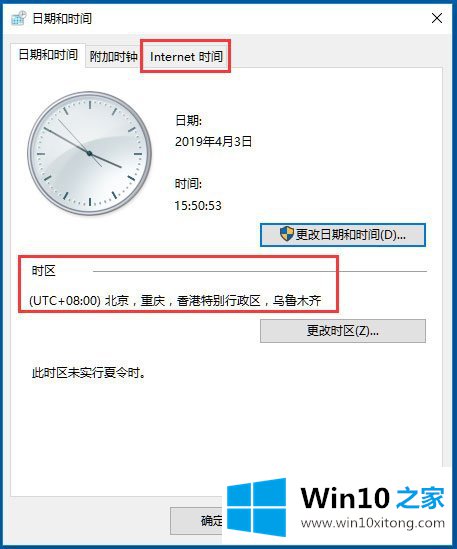
6、在Internet选项卡点击更改设置按钮;
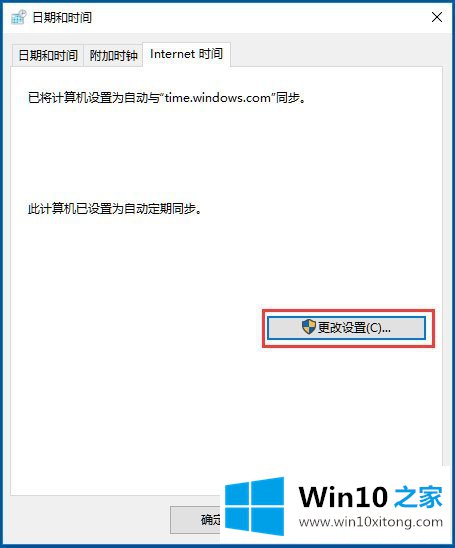
7、将时区服务器地址选择为Windows授时中心地址,点击立即更新即可,当这个服务器出错的时候,我们可以选下列表中的其它服务器尝试。
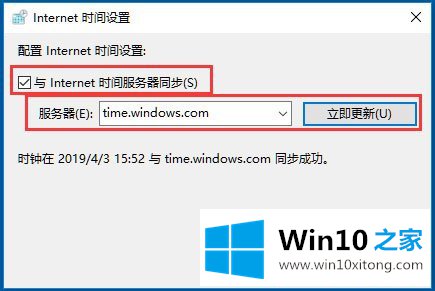
上面的内容就是说Win10电脑时间同步出错的具体解决伎俩,小编也是特意琢磨过的,要是上面对大家说的方法对大家有所帮助,很希望大家继续支持本站。