
时间:2020-10-21 15:58:06 来源:www.win10xitong.com 作者:win10
win10系统从发布到现在已经更新了数不清的版本了,每次更新都会解决一些问题,但还是难免会有Win10显示器颜色怎么校正的问题。这个问题非常棘手,要是没有丰富的经验遇到Win10显示器颜色怎么校正就不知道该怎么办了,那我们应当怎么处理呢?小编今天测试了后梳理出了解决的方法步骤:1、右击桌面,选择"显示设置";2、点击"系统"进入这样这个问题就可以很简单的搞定了。小编下面给大家带来更详细的Win10显示器颜色怎么校正的解决形式。
方法/步骤
1、右击桌面,选择"显示设置";
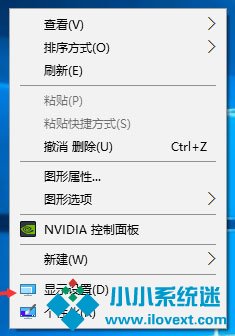
2、点击"系统"进入;
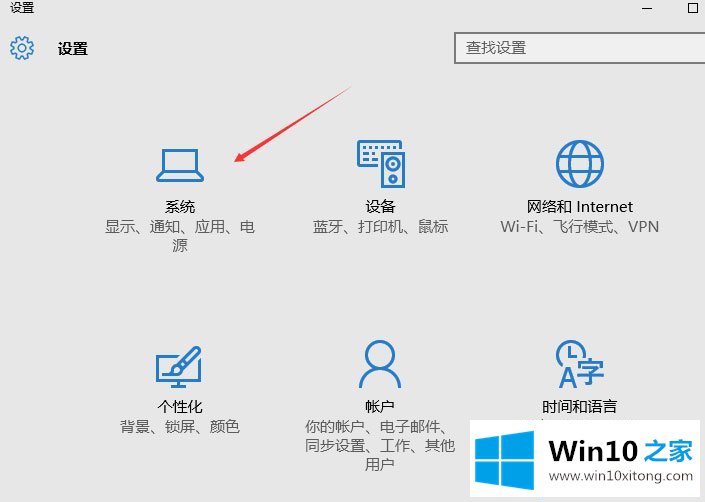
3、点击右边往下拉,找到蓝色字体的"高级显示设置"点击进入;
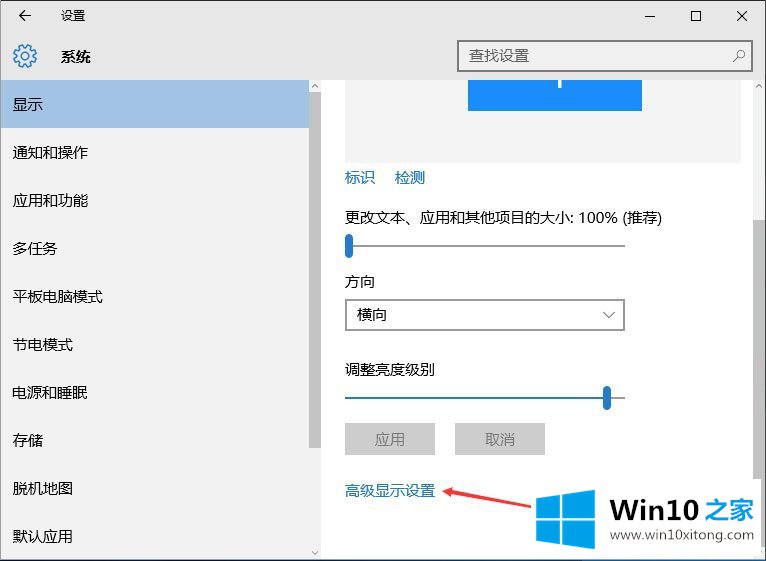
4、往下拉,找到蓝色的"颜色校正"点击进入;
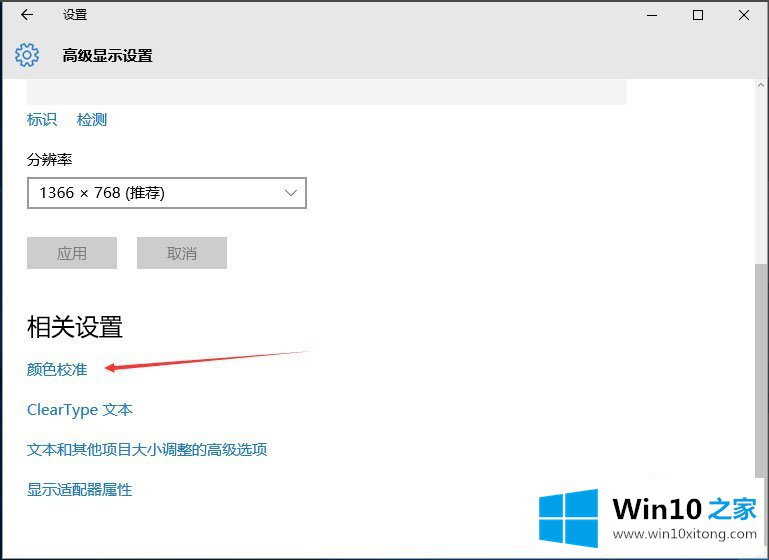
5、弹出了一个界面,按照界面说明,一直点击"下一步";
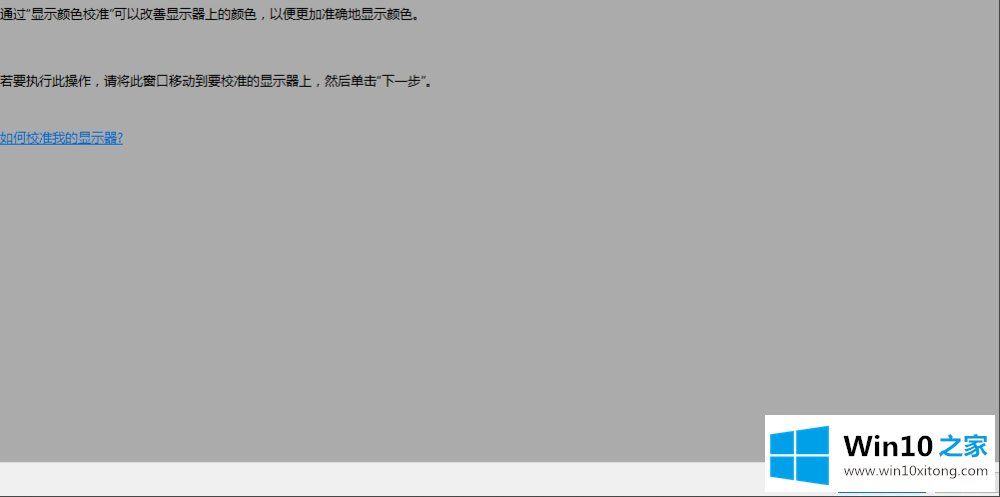
6、跳转到另一个界面,再一直点击"下一步";
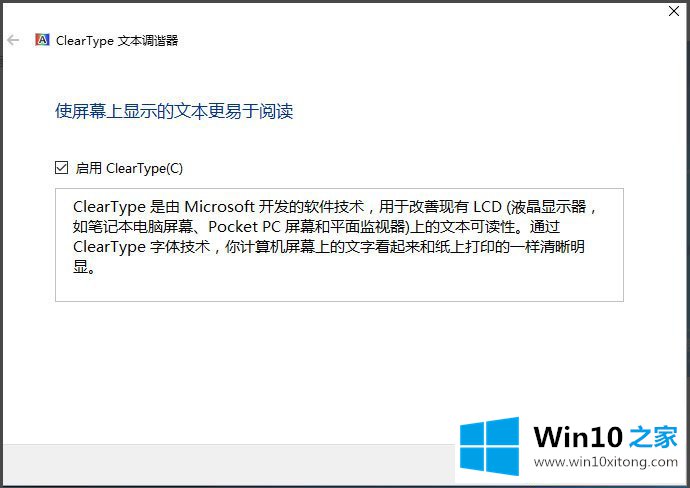
7、这样就校正完毕了,点击右下角的完成就可以了。
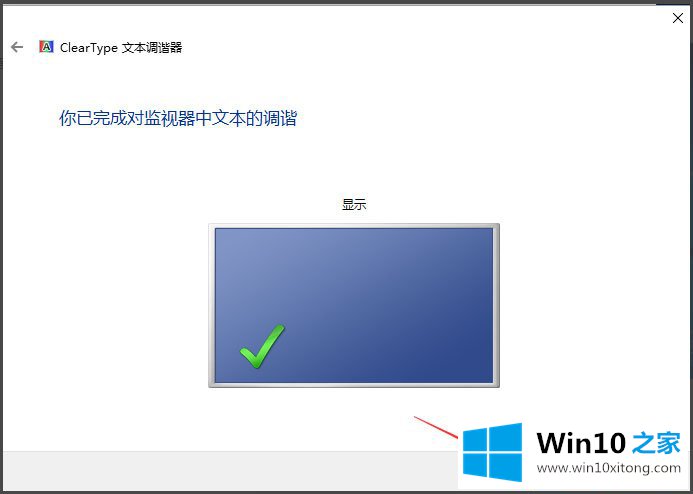
以上就是Win10显示器颜色校正方法,按照以上方法进行操作,相信显示器颜色就能恢复正常了。
根据上面提供的方法,Win10显示器颜色怎么校正的问题就可以很轻松的解决了。如果你还有其他的问题需要小编帮助,可以告诉小编。你对本站的支持,我们非常感谢。