
时间:2020-10-20 01:05:29 来源:www.win10xitong.com 作者:win10
电脑已经成为了大家生活中不可或缺的东西,而且基本上所有的用户电脑都安装了windows系统,操作系统的过程中往往会遇到一些问题,就比如Win10修改删除微软拼音输入法的情况,要是你的电脑知识不够丰富,那面对Win10修改删除微软拼音输入法的问题就不知道怎么办了。要是没有人可以来帮你处理Win10修改删除微软拼音输入法问题,在查阅了很多资料后,小编整理了方法步骤:1、系统安装完成后,默认情况下的输入法是 微软拼音,可以通过右下角的M进入 语言首选项。2、在打开的国家或地区界面中,进行语言的显示设置就能很轻松的解决了,好了,下面就由小编带来详细处理Win10修改删除微软拼音输入法的详尽处理要领。
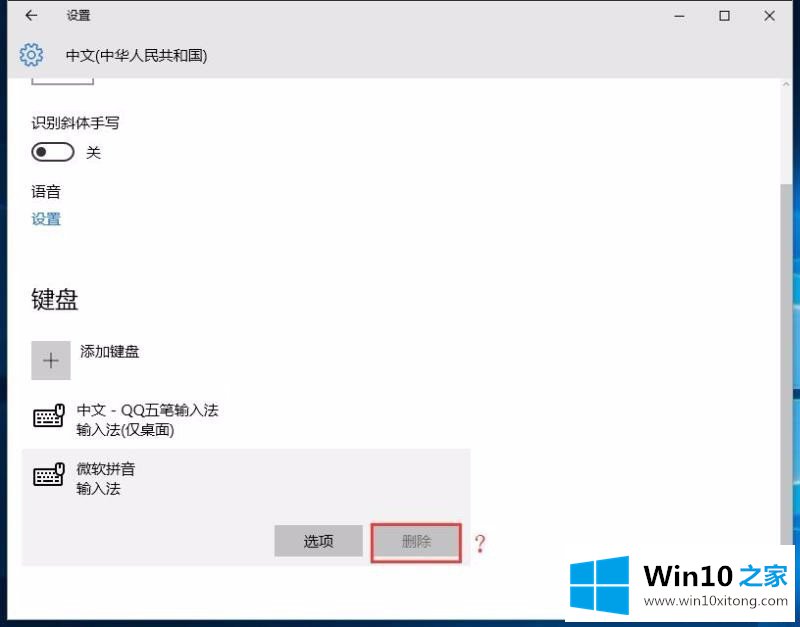
修改删除微软拼音输入法方法:
1、系统安装完成后,默认情况下的输入法是 微软拼音,可以通过右下角的M进入 语言首选项。
2、在打开的国家或地区界面中,进行语言的显示设置。
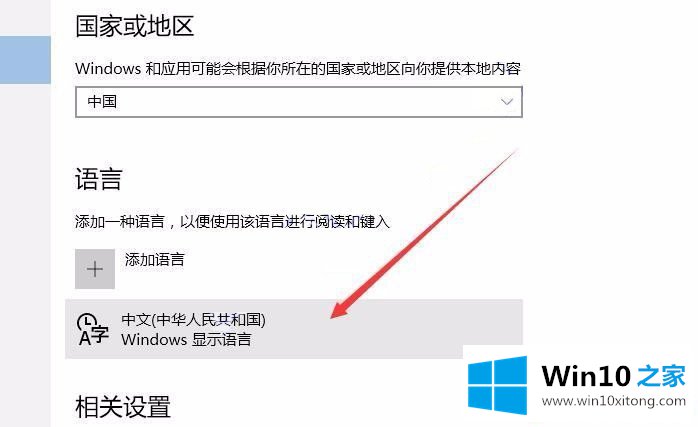
3、在打开的中文显示选择中,进入选项。
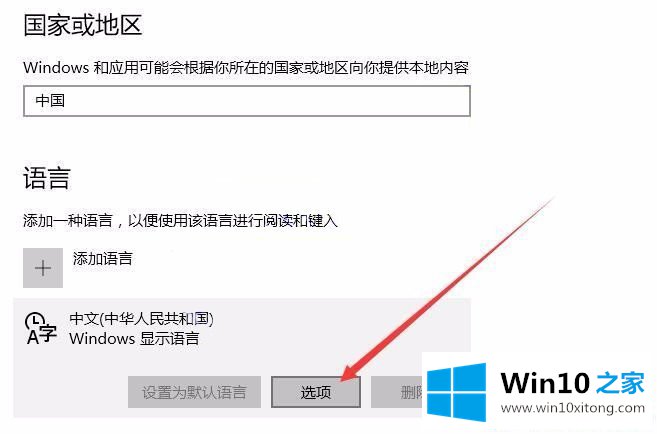
4、虽然安装了另一种输入法,但在这里却发现默认的微软拼音输入法,并不能删除。
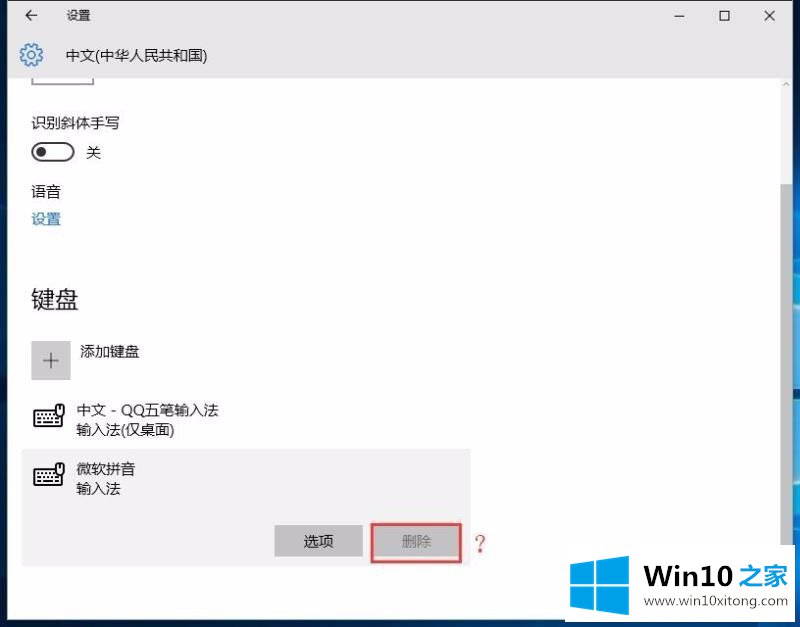
5、我们来先添加一个新的键盘输入形式,比如说微软五笔。
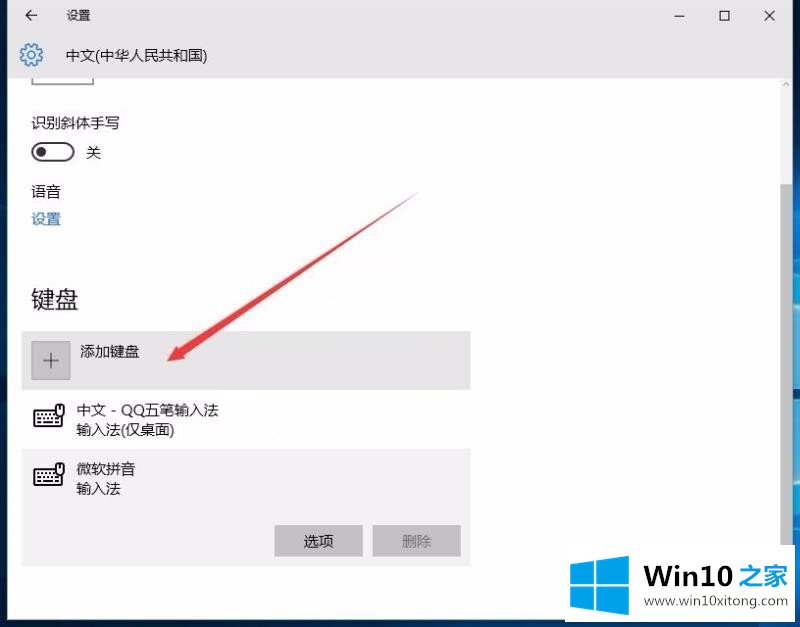
6、在添加微软五笔之后,现在拼音输入法就可以删除了。
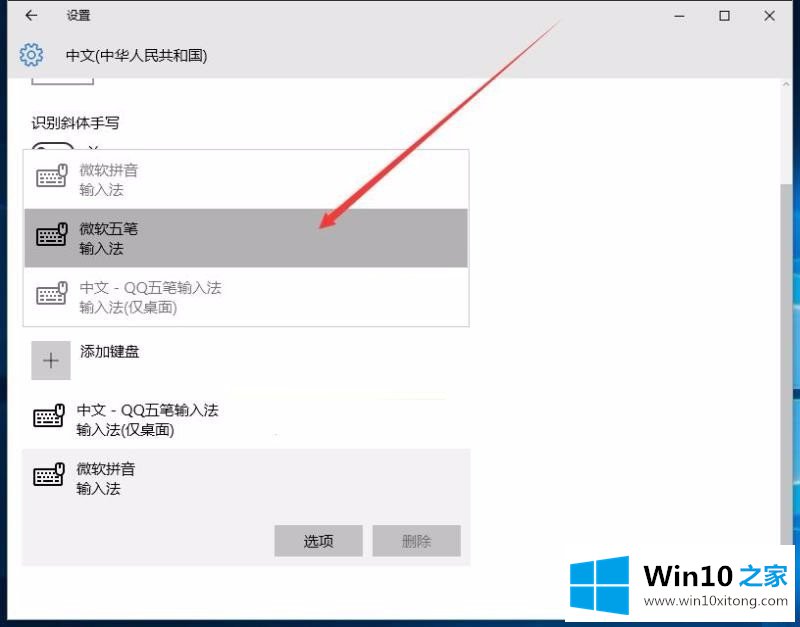
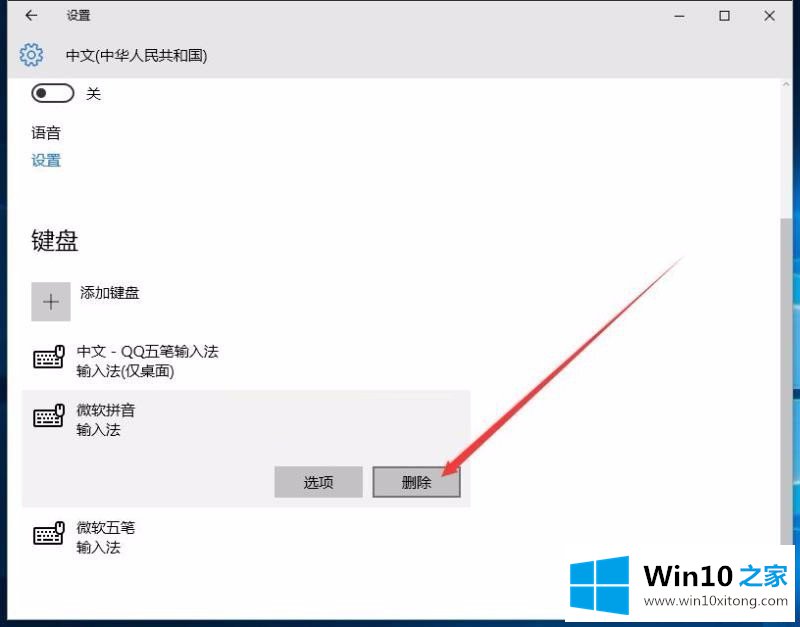
7、而且删除之后,之前的安装的输入法就会自动变成默认的了。
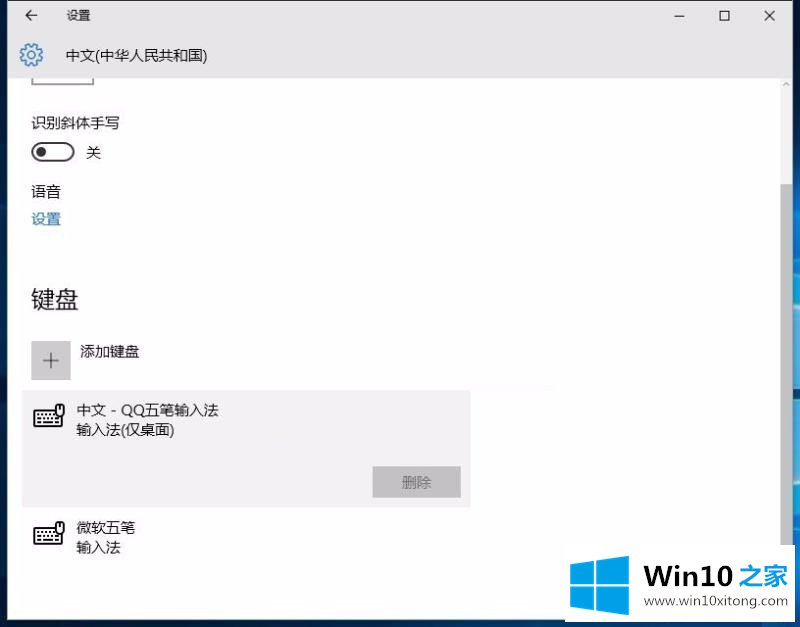
以上就是小编和大家分享的Win10输入法修改删除微软拼音输入法的具体操作步骤,用户们按上述步骤操作即可修改删除微软拼音输入法。
至此Win10修改删除微软拼音输入法的详尽处理要领今天就给大家讲解到这里了,方法确实简单吧,要是你还是没有解决这个问题,可以多参考一下上面的内容,或者给本站留言,谢谢大家的支持。