
时间:2020-08-21 09:54:49 来源:www.win10xitong.com 作者:win10
windows系统非常经典,我们在办公和娱乐的时候都会用它。你在使用系统的时候有没有遇到win10如何去掉桌面任务栏预览问题呢?不要慌,遇到了win10如何去掉桌面任务栏预览的问题我们要想办法来解决它,要是你想自动动手来解决这个win10如何去掉桌面任务栏预览的问题,直接用下面这个步骤:1、这时我们右键点击桌面左下角的开始按钮,在弹出的菜单中点击“运行”菜单项。2、接着在打开的运行窗口中输入命令regedit,然后点击确定按钮就比较简单的处理它了。刚才说得方法是一个概括,不是很全面,如果你没有看懂,那我们下面就详细的带来win10如何去掉桌面任务栏预览的具体处理伎俩。
解决方法:
1、这时我们右键点击桌面左下角的开始按钮,在弹出的菜单中点击“运行”菜单项。
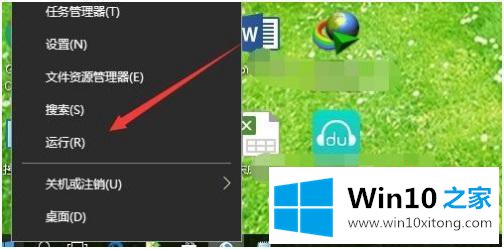
2、接着在打开的运行窗口中输入命令regedit,然后点击确定按钮。
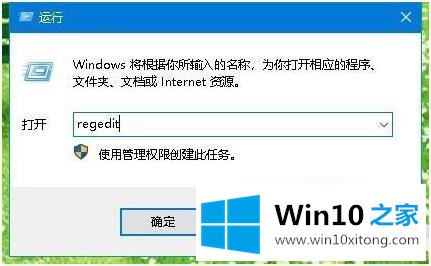
3、这时就会打开注册表编辑器窗口,在窗口中定位到HKEY_CURRENT_USER\Software\Microsoft\Windows\CurrentVersion\Explorer\Advanced注册表项。
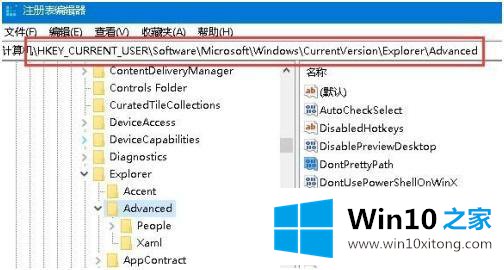
4、在右侧的空白位置点击右键,在弹出菜单中依次点击“新建/Dword(32位)值”菜单项。
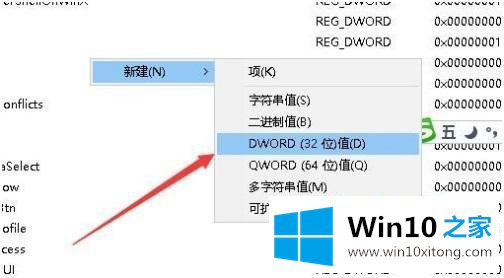
5、把刚刚新建的Dword值重命名为ExtendedUIHoverTime,然后右键点击该键值,在弹出菜单中选择修改菜单项。
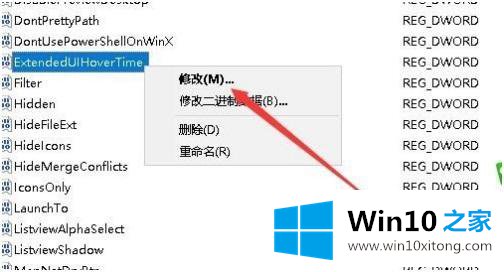
6、这时就会打开编辑该注册表键值的窗口,把数值数据修改为9000,最后点击确定按钮就可以了。

7、接着我们再定位到注册表的HKEY_CURRENT_USER\SOFTWARE\Microsoft\Windows\CurrentVersion\Explorer\Taskband注册表项。
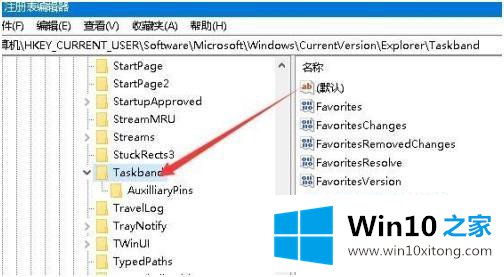
8、用同样的方法,我们新建一个NumThumbnails的注册表键值,右键点击该键值,在弹出菜单中选择修改菜单项。
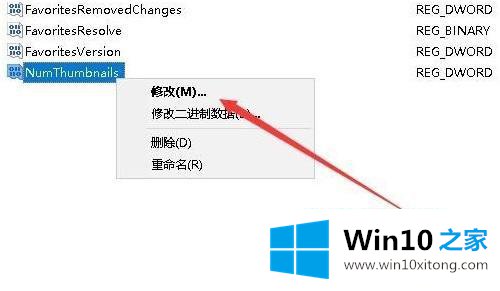
9、在打开的编辑注册表键值窗口中,把数值数据修改为0,最后点击确定按钮即可。重新启动计算机后,Windows10任务栏窗口预览功能就被关闭了。
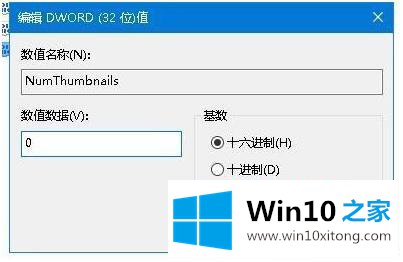
以上就是win10系统去掉怎么任务栏预览窗口的方法步骤,有觉得系统任务栏预览窗口没什么用的话,可以按上面的方法来去掉。
我们再来回顾一下以上文章中说的内容,就是关于win10如何去掉桌面任务栏预览的具体处理伎俩,如果你还有其他的问题需要小编帮助,可以告诉小编。你对本站的支持,我们非常感谢。