
时间:2020-10-05 11:35:17 来源:www.win10xitong.com 作者:win10
我们在用win10系统遇到Win10无线网络禁用后如何开启的情况的时候,你会怎么处理呢?有不少平时很懂系统相关的网友也许也不知道如何处理。那我们可不可以自己独立解决呢?小编现在直接给大家说说这个解决步骤:1、要是没无线网络连接,有可能是没有打开自己的无限连接。2、点击【WLAN】,就打开了就彻底解决了。不明白的话也没关系,下面还有更详细的Win10无线网络禁用后如何开启的操作教程。
1、要是没无线网络连接,有可能是没有打开自己的无限连接。
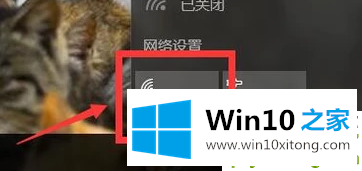
2、点击【WLAN】,就打开了。
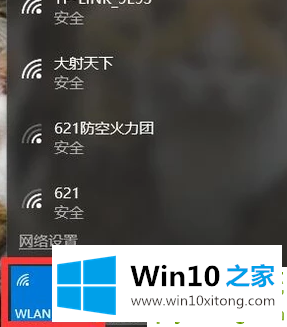
3、在电脑右下角没有【WLAN】标志,就是【WLAN】被禁用了。
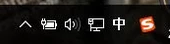
4、点开【win键】+【x键】,点击【控制面板】。
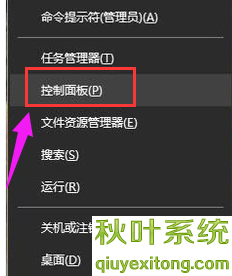
5、点击【管理工具】。
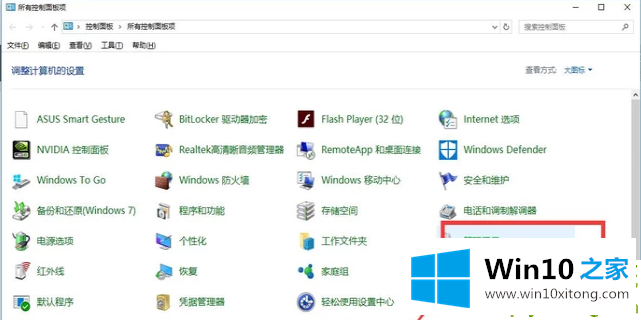
6、点击【计算机管理】。
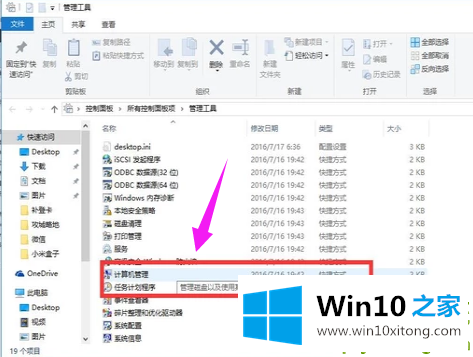
7、点击【设备管理】。
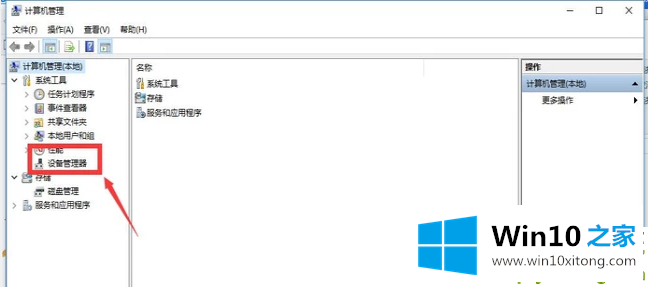
8、点击【网络配置】。
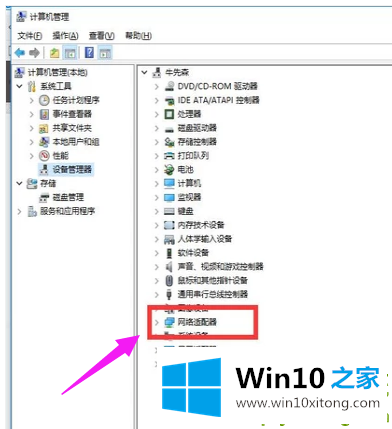
9、双击第一个选项。
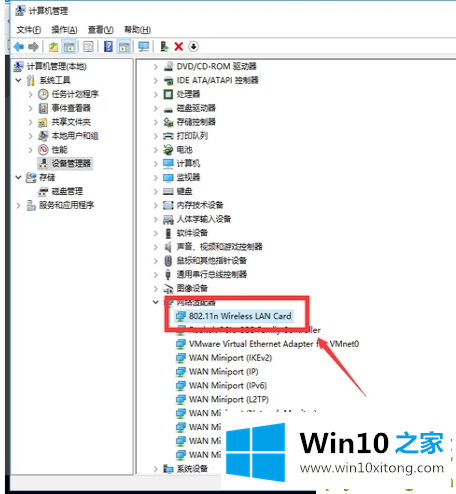
10、打开了WLAN。
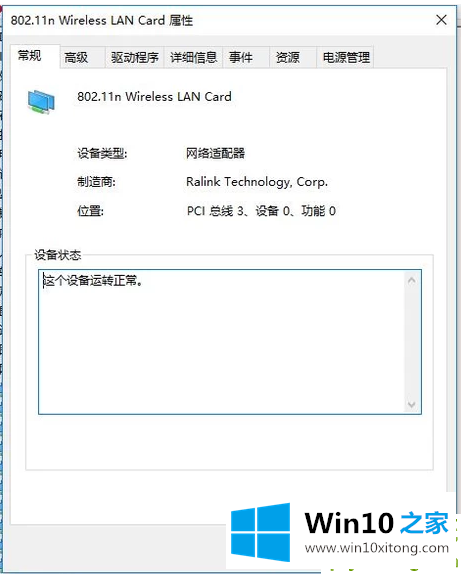
如果你也遇到了Win10无线网络禁用后如何开启的问题,就可以按照上面的办法来解决了。获得更多win系统相关教程,可以继续关注本站。